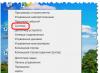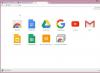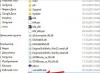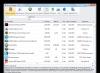Moderni operativni sistemi se mogu prilagoditi sebi. Na primjer, ljudi mijenjaju temu i preimenuju prečice datoteka. Ne postoji ništa sklopivo ni za koga. Golovna - isprobati algoritam za pjevanje diy. Danas ćemo pokušati razumjeti kako zapamtiti piktogram mape u Windowsu. Zrobiti tse može biti manje za papalinu khvilina. Više od toga, tse zavdannya maê kílka rješenje. Í kozhen koristuvach zgrada samostalno odaberite način koriguvannya grafičkog interfejsa OS.
Načini trešnje
Kako promijeniti ikonu foldera ili fajl? Isnuyut različite opcije za pristup završetku konačnog naloga.
Današnji uži izbori mogu promijeniti raspored etiketa:
- za pomoć sistemskih usluga;
- za dodatne specijalne dodatke;
- ručno.
Standardno rješenje
Windows? Krenimo od najjednostavnijeg pristupa dovršetku postavljenog zadatka. Koristuvachí zdatní vtíliti ideje u životu za dodatne sistemske opcije softvera.

Da biste promijenili ikonu datoteke ili foldera, trebate:
- Kliknite na RMB iz glavne zbirke informacija.
- Odaberite red od slova "Power".
- Idite na karticu "Podešavanje".
- Kliknite na dugme "Promeni ikonu".
- Odaberite ikonu u meniju, ako želite da je vidite. Za bazhannya možete kliknuti na "Oglyad ..." i pokazati put do arhive novih etiketa.
- Sačuvaj promjenu.
Švidko, baš onako zručno! Sada je jasno kako promijeniti ikonu foldera. Samo jedna od rijetkih opcija za razvoj budućnosti.
Promijenite arhivu
Kako promijeniti ikonu foldera u Windows 7? Uz pomoć operativnog sistema postoji puno modernih koristuvaca. Za prilagođavanje prikaza prečica za te fascikle, možete ga ubrzati ranije pomoću navedenog algoritma.
Kao što je već rečeno, koristuvači zdatni vporatis z ćemo postaviti zadatke na drugačiji način. Metoda korak po korak pomaže u prilagođavanju arhive ikona. Cena promene grafičkog prikaza fajlova, prečica i fascikli na računaru.

Da promijenite piktogram foldera na ovaj način, da promijenite arhivu ikona, uradite to na sljedeći način:
- Pritisnite RMB na bilo kojoj slobodnoj površini radnog stola.
- Odaberite stavku "Personalizacija".
- Kliknite na dugme "Promeni ikone na radnoj površini".
- Kliknite na ključni element "Promijeni ikonu".
- Označite putanju do arhive za pripremu slika za prečice, datoteke i zbirke podataka.
- Potvrdite unos ispravki.
Sličan prijem se ne čuje često. Prote vino može biti praktično. Možete koristiti i više novi Windows.
Teme i operativni sistem
Kako promijeniti ikonu foldera u Windows 10? A u "Símertsí"? Možete koristiti ideju koja stoji iza pomoći za instaliranje novih tema u operativni sistem. Nije najvažnija operacija.
Najbolji način da dođete do uvredljivog algoritma je:
- Idite na "Personalizacija" na svom računaru. O tim, kako tse zrobity je već rečeno.
- Odaberite temu iz posebno predstavljenog prozora. Možete se povezati na Internet i kliknuti na "Shukat one na Internetu". Sljedeći korak je preuzimanje i instaliranje odgovarajućeg grafičkog paketa.
- Pritisnite dugme da potvrdite operaciju.
Slična tehnika za masovnu promjenu stila operativni sistem. Ako niste dodali vino, možda ćete morati da aktivirate neku od postavki računara. O čemu je jezik?

Prilagodba za teme
Potrebno je omogućiti temama da mijenjaju ikone i prečice na radnoj površini. Tse se boriti na kílka klíkív.
Da biste promijenili piktogram mape u svoj za dodatnu pomoć pri pokretanju nove grafike "vikonannya", trebate:
- Kliknite desnim dugmetom miša na bilo koju praznu oblast radnog stola.
- Vídkriti je distribuirao "Personalizaciju".
- Idite na meni "Promjena oznaka".
- U prozoru za dijalog, kako se pojavilo, stavite znak pored stavke "Dozvoli temama da mijenjaju oznake i ikone".
Desno razbijen. Sada možete instalirati nove teme i korake za promjenu operativnog sistema. Svakodnevne komunalne usluge, uz to posebno znanje.
Programi i ikone
Ako trebate promijeniti piktogram mape, možete dodati još jedan pidhid dok se zadatak ne završi - cijeli robot s dodatnim programima. Uz njihovu pomoć, coristuvachi mogu kreirati nove ikone i kreirati moćne grafičke elemente.
Robot će se pokrenuti uz eksploziju prije predstojećih operacija:
- Upoznajte i instalirajte robotski program sa ikonama datoteka i mapa.
- Pokrenite pomoćni uslužni program.
- Prilagodite naljepnice ili prilagodite vlastite slike za piktograme.
- Izvršite inicijalizaciju grafike na OS.
- Zastosuvat operativni sistem ispravke.
Većina programa za robote sa kompjuterskim prečicama i bez koshtovnimi. Osovina k_lka uslužnih programa, koji se najčešće koriste:
- Avelcon 2.
- Infanview;.
- restaurateur.
- iconpackager.
"Avelcon" i "IconPackager" - dodaci koji vam omogućavaju da kreirate prilagođene oznake i grafičke ikone.

Obnavljanje etikete
Rekli smo vam kako promijeniti ikonu foldera na isti način. I scho robiti, yakscho koristuvach virishiv pretvoriti standardnu grafiku operativnog sistema. Kao i sa hranom, menadžer je imao malo problema.
Na primjer, možete rotirati standardnu Windows temu. Tsejom pratsyuê, yakscho íkonki bínení vídníní vrijeme íz graíchíchnym vykonannymi usíêí̈í̈ í̈í̈ operativni sistem.
Osim što su ikone promijenjene ručno, arhive su se mogle mijenjati iz sistemskih prečica, a folderi su uređivani na standardni način.
Axis može biti proširena arhiva sa standardom Windows ikone:
- C:\Windows\System32\shell32.dll.
- C:\Windows\System32\ddores.dll.
- C:\Windows\System32\imageres.dll.
Odabirom jedne od ovih biblioteka, možete vratiti standardne ikone operativnog sistema.
Operacija Windows sistem Dozvoljavam vam da promijenite putanje do trenutnih foldera koristuvach, jer su u profilu koristuvach. Dakle, morate brzo promijeniti izgled mape Entuzijazam na svoju ruku. Moglo bi i biti u prilog ovim koristuvačima, jer često uzimaju velike fajlove sa interneta, vikoristovuyuchi Microsoft Edge chi druge Internet programe. Članak će vam pokazati kako ponovo dodijeliti svoje putanje za mapu Entrance na dva različita načina .
Nakon posljednjeg ažuriranja jezgre Microsoft Edge pretraživača, ponovo će biti moguće ažurirati folder Zahtjevi. Ne propustite ovaj trenutak sa poštovanjem.
Kako dodati u Microsoft Edge Save the yak? Pogledao sam mogućnost promjene dijaloga za preuzimanje datoteka za Microsoft Egde i sada ću pokušati nabaviti bilo koju datoteku, pretraživač će od vas tražiti da sačuvate datoteku kao. Međutim, ako vam takva funkcionalnost nije potrebna, samo trebate promijeniti mapu Zavantazhennia u svoju, pročitajte sljedeći članak.
Promjena distribucije foldera
Pogledajmo najjednostavniji način promjene distribucije mapa
Vídkryte Explorer na računaru sa Windows 7, 8, 10. Desni klik miša na tatu Entuzijazam u području za navigaciju i odaberite moć.
Zavantazhennia - Snaga
U prozoru idite na karticu Roztashuvannya i unesite novu putanju za traženi folder.
 Nova roztashuvannya za Zavantazhennya
Nova roztashuvannya za Zavantazhennya
Sa kojim možete premjestiti već stečene datoteke novi folder Entuzijazam. Zatim pritisnite dugme Dakle, za prijenos svih datoteka sa starog popisa na novi. Pritisnite u drugom smjeru Zdravo.
 Premještanje foldera
Premještanje foldera
Sada je preuzeta mapa ažurirana i sve datoteke preuzete putem Microsoft Edge-a će biti prebačene u nju.
Promenite putanju do fascikle Zavantazhennia u uređivaču registra
Yakshcho vidiš prioritet robota Windows registar, a zatim na ovaj način da vam omogući da promijenite putanju do mape Zavantazhennya za registar pomoći.
Trči urednik registra i idite na sljedeći odjeljak:
HKEY_CURRENT_USER\Software\Microsoft\Windows\CurrentVersion\Explorer\User Shell folderi
Znajte ključ u nizu %USERPROFILE%\Preuzimanja. Nakon što kliknete na tipke u redu, promijenite parametar na vrijednost putanje koju želite navesti.
 Windows Registry Editor
Windows Registry Editor
Zatvorite uređivač registra. Sada folder Potrošnja može Nova adresa mesto truljenja. Rezavantirajte računar da biste sačuvali promene u uređivaču registra.
Imajte na umu da fajlovi, koji su raspoređeni u folderu, neće biti premješteni na novo mjesto, na novu lokaciju na prvi način. Ako vam trebaju datoteke na novoj lokaciji mape Zavantazhennya, sami ih premjestite u novu mapu.
Pozdrav, čitatelji naše stranice za početnike. Internet nam pokazuje nemjerljive mogućnosti. Tražite informacije, ljude, razgovarajte s njima, štaviše, svoje znanje i vještine možemo sami podijeliti putem vlastite web stranice (blog) ili za pomoć socijalne mjere. Ale, tako chi ínakshe mi stíyno schos zavantazhuêmo s ríznyh resursa: programa, muzike, datoteka, filmova, itd. Svi zahtjevi za zamovchuvannyam zavantazhuyutsya u posebnoj mapi. Mnogi novajlije ne znaju gdje da pronađu zamršenost. S druge strane, ovaj folder se može promijeniti, tobto. Odredite drugu fasciklu na drugoj lokaciji na vašem računaru ili laptopu.
Danas ćemo pogledati kako promijeniti mapu za zavantazhen u različitim pretraživačima. Uradimo to, uradimo to, google chrome
Kako promijeniti zavantazhen folder u hromu
Takođe, da bismo saznali gde su fajlovi preuzeti, ili samo promenili izgled fascikle, idemo na podešavanje pretraživača unošenjem red adrese chrome://settings/ i na samom dnu kliknite za poruku " Prikaži dodatna poboljšanja»
Spuštam se do dna jaza Preuzeti fajlovi". Ovdje Bachimo ima pojednostavljenu putanju do mape zavantazhen. Za promjenu joge kliknite na dugme "Promijeni". Ako trebate ručno odabrati mjesto za ulaganje, označite okvir " Obavezno navedite mjesto za preuzimanje". Sada ispred fajla, arhive itd. Vídkryêtsya víkno za izbor mjesta od interesa.
Hajde da samo promenimo put interesovanja. Za koga pritisnite dugme " Promjena».

Vídkriêtsya tak víkno, gdje nam je dovoljno da prikažemo potrebnu distribuciju tvrdi disk taj folder. Možete kreirati odgodu, ili na nečijem víkní, klikom na dugme " Kreirajte folder". Nakon toga, kao što mi je rečeno da će mi trebati folder za zavantazhen, pritiska se “ uredu". Sada će svi fajlovi koji se snimaju automatski biti učitani u ovaj folder.
Promjena foldera zavantazhen Mozilla Firefox
Ovaj pretraživač nas takođe traži da promenimo fasciklu za preuzimanje datoteka. Za koga idite na Nalashtuvan pretraživač


Pred nama je znanje nalashtuvannya. Za promjenu foldera za zavantazhen kliknite na " Pogledaj okolo...»

Kako promijeniti zavantazhen folder u Yandex pretraživaču
Sada promijenimo mapu za prilog u Yandex pretraživaču. Standardna procedura je već slična onoj na kojoj smo radili u Google Chrome-u: idite na Postavke pretraživača


Í u grupi « Entuzijazam", kao i ranije u drugim pretraživačima, pritisnemo dugme" Promjena". Hajde da instaliramo novi folder za preuzimanje fajlova.
Kako promijeniti zavantazhen folder u Operi
Í nasamkinets u koji ćemo zamijeniti folder Opera pretraživač. Za koga idemo u Nalashtuvannya preko Golovnya menija

Abo pritiskanje tipki. Alt+P

Ovdje ispred nas je poznata ploča kod deponenta. Main". Mislim da su vam dali svejedno kako da promijenite folder, vikorist i važnije načine.
Os je tako jednostavna i lako možete zapamtiti mapu za preuzimanje datoteka kroz koju možete preuzeti različitim pretraživačima. A danas je sve. Do nove sezone.
U čast Nove stene, kitite jalinokom, decom, baviti se, na sančatima, rolovati girom. A odrasli ljudi ne izmjenjuju tučnjave u tučnjave - za one druge dane, ti ćeš pobijediti.
Volim vas, čitaoci bloga.
Bagato coristuvachiv scammers robiti stari izgled njegov operativni sistem je jedinstven, promijenite sve što je jedino moguće. Sve boje vikona, pozadine, zvukova, ikona, a često ću prepraviti sav dizajn odjednom. Već sam zapeo različite teme schodo tsíêí̈ galuzí. Kad vam nisam rekao, kako promijeniti ikonu foldera u Windowsu 7. Pa, reći ću vam o tome.
Procedura je jednostavna i nije bitno da li postoje posebni regruti. Zagalom, da biste promijenili mali direktorij u Windows 8 ili sličnim verzijama, potrebno je dodati naljepnicu jednostavnog ruhiva:
Najbolji vikoristovuvat fajlove 256×256 dot. Za rotiranje standardne slike, jednostavno kliknite na " Podsjetnik za zaključavanje". Nasamkínets podverdzhuêmo dií̈.
Prije završnih poteza, možete pogledati naprijed u ikonu koja se vraća. U redu je, guramo" uredu».
Kao što znate, ikone se čuvaju u papstvu - Shell32.dll. Tačnije šta je biblioteka, kako piše, odmah iza piktograma.
Rezultat direktorija stvara konfiguracijsku datoteku. Novi ima potrebne parametre i putanje ispred slike. Za zamovchuvannyam vín prihovaniya. Da biste se bavili jogom, morate otići u direktorij na kartici “ Pogled", a zatim u" Parametri. Ovdje postoji kvačica za stavku da se takve vrste dokumenata primaju.
Ručno( )
Kako mogu ručno promijeniti ikonu foldera? Jednostavno - možete sami kreirati datoteku za proricanje sudbine:
Ne mogu se svi katalozi promijeniti u vašu sliku. Na primjer, rezervisano je za distribuciju Windows-a.
Sačuvaj foldere( )
Prva stvar koju treba uraditi je tačka inspiracije. Tek tada nastavite prije postupka:
Tako možete ući u Windows 10 i druge verzije pamtiti slike u direktorijima.
Disk( )
Ako želite da stavite novu sliku na fleš disk, ili na neki drugi način, vratite se na ovaj članak
Moderni web pretraživači imaju niz naprednih opcija. Vikoristovuyuchi bilo koji pretraživač koji možete dobiti sa Interneta datoteka i dokumenata, za tsyu operacija menadžeri se protive zavantazhen. Koža takvih menadžera sprema dokumente u jednu fasciklu na hard disku, a dela koristuvachí mogu izazvati probleme sa traženjem fascikli. Za praktičnost korištenja pretraživača, možete promijeniti mapu za preuzimanje datoteka, za koju vam je potrebno:
- Računar (Zaključajte hard kod nas!);
- Web preglednik.
Uputstvo
- google chrome
- Za čuvanje dokumenata, za pomoć ovaj pretraživač možete vikorista okremu folder, za koju fasciklu kreirati fasciklu u bilo kojoj distribuciji čvrstog diska na računaru. Također, u postavkama pretraživača možete postaviti poseban parametar i za program za snimanje kože, odabrati naziv direktorija na računaru. Odaberite najbolju opciju i pokrenite pretraživač.
Pokrenite pretraživač i otvorite meni „Alati“, izaberite opciju „Podešavanje“ i idite na odeljak „Zdravlje“. U grupu „Prednost“ stavite ikonu za funkciju „Način čuvanja fajlova“ i kliknite na „Pogledaj“, izaberite novi folder za preuzimanje fajlova i pritisnite OK.
Video: Kako promijeniti lokaciju preuzetih datoteka s Interneta