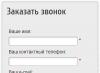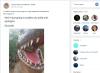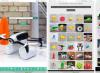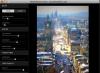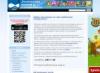Безкоштовні онлайн відеоконференції можна проводити за допомогою програми Zoom. На сьогоднішній день, ця програма є кращою альтернативою популярному месенджер Скайп. У цій статті, ми розглянемо можливості програми Zoom, також встановимо її на комп'ютер (телефон) і використовуємо на практиці.
Що таке Zoom програма, її можливості
Привіт, друзі! Найчастіше для проведення онлайн зустрічей, люди використовують Скайп. І це нормально. Адже він давно набув популярності серед користувачів. Як відомо, в Скайпі є дуже багато обмежень для проведення відеоконференцій, і групових онлайн зустрічей. В цьому випадку, Вас може виручити програма Zoom.
Що таке Zoom? Це програма (додаток), яка дозволяє проводити користувачам безкоштовні онлайн відеоконференції протягом сорока хвилин. Для проведення більш тривалих конференцій, потрібно використовувати платну версію програми. Її ціна - 14,99 доларів на професійному тарифі.
Тепер, поговоримо про можливості Zoom:
- учасників для відеоконференцій вона може вміщати 100 - 1000 чоловік, якщо використовувати платні тарифи (в Скайпі тільки 30);
- конференції можна проводити необмежену кількість разів;
- є функції для управління онлайн-конференціями;
- не потрібна велика швидкість Інтернету, платформа працює стабільно;
- програму можна використовувати на телефоні з;
- у програми є інтерактивна онлайн дошка для малювання і демонстрація екрану.
Це лише основні можливості програми Zoom. Далі, розберемо її переваги перед Скайпом і навчимося нею користуватися.
Відеоконференції онлайн в Zoom, переваги перед Скайпом
Кілька слів про те, чому відеоконференції онлайн краще використовувати в Zoom, а не в Скайпі. Хто користується Скайпом знають, що він має обмеження на учасників в 30 чоловік. Погодьтеся, це дуже мало. Якщо проводити великі онлайн конференції, Zoom в цій справі підходить найкраще. Мабуть це основна його перевага.
Є й інші переваги. Наприклад, платні версії програми мають всі функції, щоб без будь-яких обмежень провести ту чи іншу відеоконференцію. А в Скайпі цього немає. Але останнім основна перевага Zoom над Скайпом - його відмінна працездатність. Іноді Скайп під час роботи або дзвінків починає гальмувати або просто не чутно співрозмовника. У Зумі, такої проблеми немає. Отже, ми розглянули переваги програми Zoom над Скайпом. Далі, ми її завантажити і встановити на комп'ютер.
Щоб почати проводити безкоштовні онлайн відеоконференції, спочатку перейдемо на офіційний сайт Zoom (zoom.us/support/down4j). Після переходу за цим посиланням, у Вас почнеться завантаження програми.
Також Ви можете створити безкоштовну обліковий запис в програмі, для того щоб входити на конференцію і в Zoom (Скрін 1).

Для цього натисніть кнопку «Зарегистрируйтесь бесплатно» на офіційному сайті. Далі, введіть в поле свою адресу електронної пошти і натисніть «Реєстрація» Потім, натискаємо «Підтвердити», щоб на Вашу пошту вирушило лист з підтвердженням.
Далі, заповнюємо форму реєстрації: ім'я, прізвище, пароль, підтверджуємо пароль і завершуємо реєстрацію кнопкою «Продовжити». Після реєстрації Ви можете вислати запрошення учасникам, або запланувати конференцію. Дана реєстрація в цьому обліковому записі, дасть Вам можливість проводити відеоконференції прямо в браузері. Без використання програми і додатки. Щоб користуватися цим сервісом і програмою повноцінно, зробимо її установку.
Zoom відеоконференції, як встановити на комп'ютері
Отже, після того коли ми завантажили установник програми Zoom, необхідно її встановити. Установка дуже проста. Запускаєте мишкою інсталяційний майстер програми, далі чекаєте кілька хвилин і згодом вона запускається (Скрін 2).

Щоб повноцінно нею користуватися, для початку, увійдемо в програму. Для цього натискаєте другу кнопку - «Увійти в». Далі, вказуєте електронну пошту і пароль, які вказували раніше під час реєстрації облікового запису. Після цього входите в програму.
Остання версія програми Zoom має російську мову, тому це дуже спрощує з нею роботу.
Zoom відеоконференції, як встановити на смартфоні
На смартфоні, Zoom встановлюється з Плей Маркета або App Story. Все що потрібно зробити - зайти в, потім написати в пошуку назву цього додатка (Скрін 3).

Воно повинно з'явиться в списку інших додатків першим. Далі, клікаєте на нього лівою кнопкою миші, потім кнопку «Встановити». Після цього дочекайтеся закінчення установки програми.
Безкоштовні онлайн відеоконференції, як їх проводити
Як проводити відеоконференції? Для початку Вам потрібно знати свій ID номер, який дозволить Вам увійти на відеоконференцію. Для його отримання, зайдіть в програму Zoom відкрийте розділ «Конференції» (Скрін 4).

У цьому розділі Ви побачите особистий ідентифікатор. Скопіюйте його, і збережіть на комп'ютері, щоб не втратити. За допомогою цього номера, Ви зможете входити на конференцію через браузер. Щоб запустити відеоконференцію, натисніть кнопку «Почати» далі, «Увійти за допомогою звуку на комп'ютері». З'явиться така панель управління (Скрін 5).

Ви можете включити відео, щоб показати себе на камеру або залишити звичайний звук і говорити через мікрофон. Також в програмі можна скористатися демонстрацією екрану. Натиснувши попередньо на кнопку «Демонстрація». Ця функція дозволить Вашим учасникам бачити ваш робочий стіл комп'ютера і процес Вашої роботи.
Якщо в конференц-залі ще немає учасників, Ви їх можете запросити за допомогою ефективних інструментів: електронної пошти та спеціального посилання. Посилання знаходиться на головній сторінці програми, де написано Url-запрошення. Щоб запросити по електронній пошті, натискаємо «Запросити інших учасників». Далі, просто розсилаєте їм поштою своє повідомлення.
Як бачите, проводити відеоконференцію в цій програмі просто. Використовуйте її для навчання своїх учнів, або проведення ділових онлайн зустрічей.
висновок
Ми розглянули безкоштовні онлайн відеоконференції за допомогою програми Zoom. Дійсно це легка програма, в якій розбереться навіть новачок. Використовуйте цю програму для свого бізнесу. Ви можете спілкуватися в режимі конференції зі своїми друзями і родичами, наприклад, влаштувати конференцію з однокурсниками. Удачі Вам, і всього хорошого!
З повагою, Іван Кунпан.
Май 10, 2019 15: 48Чи є спосіб провести зустрічі з учасником в різних місцях?
В даний час все більше і більше людей вважають за краще зв'язуватися з групами для інтерактивних зустрічей через Інтернет. Таким чином, відстань більше не є проблемою. Ви можете проводити ділові зустрічі з Zoom, Skype і багатьма іншими сервісами онлайн-конференцій.
Іноді вам потрібно записати збори Zoom для різних цілей. Насправді, Zoom дозволяє користувачам записувати відео зустрічі із записом з локальним звуком. Крім того, ви також можете робити копії миттєвих повідомлень.
Але якщо ви хочете отримати більше можливостей, вам краще спробувати програму записи Zoom. На щастя, ви можете отримати докладні кроки як записати зустріч Zoomна комп'ютері та смартфоні з різними інструментами.
Частина 1: Що робити для запису Zoom Meeting
Як і вище, ви можете легко записувати і ділитися зустріччю Zoom. Якщо бути більш точним, вам дозволено записувати відео зустрічі Zoom зі звуком в будь-який час. Отже, що вам потрібно зробити, щоб викликати цю функцію?
Коли ви почнете збори Zoom, ви можете відразу перейти до панелі управління. У нижній частині екрана є значок «Запис». Таким чином, ви можете клацнути цей значок, щоб негайно почати запис зборів Zoom.
Пізніше, коли ви захочете зупинити Zoom-запис, ви можете натиснути «Зупинити запис» в тому ж місці на панелі управління.
Записане збори Zoom буде збережено в форматі MP4. Ви можете перейти в папку призначення Zoom за замовчуванням, щоб отримати своє експортне відео.

Частина 2: Як записати Zoom Meeting на Windows / Mac
Що якщо ви хочете записати збори Zoom без дозволу? Чи можна записати збори Zoom без повідомлення? Ну, відповідь «так». Ви можете використовувати Apeaksoft таємно записати конференцію HD Zoom без особливих зусиль. Крім того, є багато функцій запису екрану, які ви можете отримати.

4,000,000+ Завантаження
Запис GoToMeeting, Зум відео зустрічі і т. Д. З аудіо без лагів.
Виведіть записане відео, аудіо або скріншот в різні формати.
Інструменти редагування, такі як змінюваний курсор, панель малювання і багато іншого.
Крок 1: Запуск запису екрану
Безкоштовно скачати і встановити Apeaksoft Screen Recorderна вашому комп'ютері Windows або Mac.
Запустіть програму запису Zoom. Для запису Zoom зборів виберіть « відеомагнітофон"На головному інтерфейсі.

Крок 2: Встановити джерело вхідного аудіо
Намалюйте область екрану для вільного запису. Тут можна записати повноекранний або призначений для користувача регіон зборів Zoom. Тоді включи обидва Звукова система"І" мікрофонПараметри. Ви можете відрегулювати повзунок гучності нижче.

Крок 3: Управління настройками виведення
Формат вихідного відео за замовчуванням MP4, Якщо ви хочете зберегти записане відео зборів Zoom в інші формати, то ви можете натиснути "Додаткові параметри" в правому верхньому кутку вікна.
Знайдіть розділ «Вихід», щоб вибрати цільової формат вихідного відео, якість відео, частоту кадрів і інші параметри. Пізніше виберіть «ОК» для виходу з вікна.

Крок 4: Запис відео зустрічі Zoom зі звуком
Тепер натисніть " REC"Значок, щоб почати З зумомзапис зустрічі. Screen Recorder дозволяє користувачам припиняти, перезапускати і зупиняти запис екрану без обмежень за часом.
Коли процес завершиться, ви можете отримати вікно попереднього перегляду. Виберіть «Зберегти», а потім натисніть «Далі», щоб рухатися далі.

Ви також можете дізнатися: Як записати відео і аудіо в Google Hangouts у високій якості
Частина 3: Як записати Zoom Meeting на iPhone
Користувачам iPhone, iPad і iPod Touch не потрібно встановлювати стороннє додаток для запису Zoom. Просто оновіться до iOS 11. В результаті ви можете записати Zoom збори на iPhone за замовчуванням запис екрану iOS функцію.
Крок 1 : Включити запис екрану iOS
Увімкніть ваш пристрій iOS. Відкрийте програму «Налаштування». Виберіть «Центр управління» в списку. Потім виберіть «Налаштувати елементи управління».
Натисніть зелений значок додавання перед «Запис екрану». Натисніть кнопку «Назад» і включіть «Доступ в додатках».
Крок 2: Запишіть зустріч Zoom на iPhone
Відкрийте додаток Zoom на пристрої Apple. Виберіть «Почати збори», щоб провести збори Zoom як зазвичай. Пізніше проведіть пальцем вгору від нижньої частини екрану. Натисніть значок «Запис» в «Центрі управління».
Після зворотного відліку почнеться запис зустрічі Zoom на iPhone. Якщо ви хочете зупинити запис, просто проведіть пальцем вниз, щоб натиснути значок «Зупинити запис».

Користувачам, що використовують iOS-версію до 11, необхідно завантажити пристрої запису екрану iPhone записати зустріч Zoom на вашому iPhone.
Частина 4: Як включити Zoom Cloud Recording на Android
Для початку вам потрібно скласти план підписки на хмарну запис.
Крім того, переконайтеся, що на телефоні або планшеті Android використовується версія клієнта Zoom Recorder 3.5 або більш пізня.
Ну, не забудьте включити обліковий запис адміністратора в «Служба захисту». Після всіх цих приготувань ви можете з легкістю записувати збори Zoom на Android.
Крок 1: Включити функцію хмарної записи Zoom на Android
Запустіть Zoom APK на вашому Android. Почніть зустріч Zoom. Натисніть на екран зустрічі, то може з'явитись зіпсований меню внизу.
Натисніть «Учасники». Пізніше виберіть «Запис» нижче, щоб почати запис зборів Zoom на Android.
Крок 2: Почати запис хмари Zoom на Android
Якщо ви хочете закінчити запис з масштабуванням, торкніться екрана Android. Виберіть «Зупинити запис», щоб завершити процес.
Якщо ви хочете переглянути записане відео, ви можете перейти до «Моя запис» в додатку Zoom.
Ну, ви також можете побачити «Запис процесу», коли збори перетвориться.
Після описаних вище операцій ви можете перетворити або відредагувати файл запису Zoom для подальшого використання.
Хочете застосувати ефекти під час запису на екрані Zoom одночасно? Просто безкоштовно завантажити Apeaksoft Screen Recorder, щоб записувати, редагувати і конвертувати Zoom-запис.
Це все про те, як записати збори Zoom на комп'ютері або смартфоні. Будь ласка, поділіться цією статтею з великою кількістю людей, якщо вона працює.
Багато любителів гри World Of Tanks просто геть відмовляються грати без модів. Але часто бувають сильно здивовані і розчаровані. Чому ж скачавши і встановивши збірку модов не працює той чи інший мод!?. У цій статті я розповім Вам як включити ZOOM мод для WOT, Якщо він відключений, або ж як настроїтийого, якщо він у вас не коректно працює.
Доброго часу доби, дорогі раки, задрот, краби, днища, олені та інші славні мешканці гри World Of Tanks. Хотілося б розповісти Вам
як налаштувати ZOOM мод для WOT
Якщо ви завантажили якусь збірку модов для гри WOT і встановивши її, з гіркотою усвідомили що найпотрібніший Вам мод на багаторазовий зум просто відмовляється працювати, насамперед не впадаємо і качаємо потрібну нам програму для редагування файлів мода NOTEPAD ++, наприклад звідсиабо з офіційного сайту, ну або з яндекс диска.
Встановлюємо і йдемо за файлами нашого мода зберігається за адресою і шукаємо там файл з назвою zoomX.jsonвідкриваємо його для редагування в програмі notepad ++і бачимо наступне
/ * Кількість кроків в снайперський приціл і їх кратність. The number of steps in the sniper scope and multiplicity of theirs. * / (// true - включити модуль. // true - enable the module. "Enable": false, // Список значень кратності снайперського режиму. // мінімальне значення - 0.8, максимальне значення - 60, максимальна кількість кроків - 20 / / List of multiplicity sniper mode. // minimum value - 0.8, maximum value - 60, maximum number of steps - 20. "zoomXSteps":)
в восьмому рядку міняємо значення на : True,
а в чотирнадцятому рядку виставляємо бажаний зум згідно підказкою з одинадцятої рядка, а це мінімальне значення прицілу - х0.8, максимальне значення - х60 (що вкрай не рекомендується, в уникненні гальм і вильоту клієнта), максимальна кількість кроків - х20.
в моєму випадку це так:
/ * Кількість кроків в снайперський приціл і їх кратність. The number of steps in the sniper scope and multiplicity of theirs. * / (// true - включити модуль. // true - enable the module. "Enable": true, // Список значень кратності снайперського режиму. // мінімальне значення - 0.8, максимальне значення - 60, максимальна кількість кроків - 20 / / List of multiplicity sniper mode. // minimum value - 0.8, maximum value - 60, maximum number of steps - 20. "zoomXSteps":)
і все б нічого, але наблизивши під кінець бою на самий максимум, убивши останнього супротивника і вигравши бій, заходячи в наступний бій при першому збільшенні ваш приціл так і залишається на максимумі, що сильно ширяє в жаркому бою, доводиться знову крутити коліщатко миші і виставляти більш відповідне збільшення в снайперський режимі. Але і тут ми не впадаємо у відчай і не нервуємо, адже ZOOM мод для WOT здатний на більше. Знову йдемо в вашу папку з грою «Ваш комп'ютер \ ваш диск: \ Games \ WorldOfTanks \ res_mods \ (версія патча) 0.9.5 \ scripts \ client \ mods \ PMOD»і відкриваємо там файл з назвою defaultZoom.json
і бачимо наступне:
/ * Постійне стартове значення кратності снайперського прицілу. Constant starting value of sniper scope multiplicity. * / (// true - включити модуль. // true - enable the module. "Enable": false, // Постійне значення кратності при вході в снайперський приціл. // Constant value of multiplicity when entering the the sniper scope. "DefaultZoomValue ": 4)
і як розуміємо, нам всього навсього необхідно виставити значення в восьмому рядку на : trueтим самим включивши дефолтний збільшення при переході в снайперський режим на х4 чому відповідає дванадцята рядок файлу. Тут в принципі більше чіпати ні чого не треба, якщо ви не хочете поміняти дефолтний значення ZOOM мод для WOT на х2 наприклад, або х8. Тут як то кажуть на смак і колір, сам собі на умі Дванадцята рядок Вам на допомогу, міняєте тільки цифру і зберігаєте файл.
Для порівняння, ось мій файл з яким всі відмінно працює:
/ * Постійне стартове значення кратності снайперського прицілу. Constant starting value of sniper scope multiplicity. * / (// true - включити модуль. // true - enable the module. "Enable": true, // Постійне значення кратності при вході в снайперський приціл. // Constant value of multiplicity when entering the the sniper scope. "DefaultZoomValue ": 4)
Ось власне і все, тепер ви можете вицелівать не тільки вразливі місця танка, а й потрапити ворожому хутро-воду прямо в око 😉 або зарядити ворожому командиру (для танків з відкритою рубкою) поміж вух 😛.
Вдалих Вам боїв разом з ZOOM мод для WOT!
Мабуть, найчастіше для проведення онлайн-уроків викладачі використовують Skype, проте існує безліч інших платформ, які нічим не гірше, а іноді і краще Скайпу. Моя найулюбленіша і використовувана найчастіше - це Zoom.
Що таке Zoom?
Zoom - сервіс для проведення відеоконференцій і онлайн-зустрічей. Завантажити програму можна, А ось і інструкція до неї. Організувати зустріч може будь-хто, який створив обліковий запис. Безкоштовна обліковий запис дозволяє проводити відеоконференцію тривалістю 40 хвилин. Вартість платного тарифуc необмеженою тривалістю конференцій всіх розміріві з кількістю учасників до 100 чоловік - $ 14.99 в місяць. Є тарифні плани і з іншими умовами (бізнес, підприємства), але вартість у них набагато вище, і оплатити один місяць мені не вдалося, просили відразу оплатити за рік.
Zoom відмінно підходить для індивідуальних і групових занять, студенти можуть заходити як з комп'ютера, так і з планшета з телефоном. До відеоконференції може підключитися будь-який, що має посилання, або ідентифікатор конференції. Захід можна запланувати заздалегідь, а також зробити повторювану посилання, тобто для постійного уроку в певний час можна зробити одну і ту ж посилання для входу.
переваги:
Відмінна зв'язок. У моїй практиці не було жодного випадку, щоб платформа підвела
Відео та аудіо зв'язок з кожним учасником. У організатора є можливість вимикати і включати мікрофон, а також вимикати відео та запитувати включення відео у всіх учасників. Можна, можливоувійти в конференцію як учасник з правами тільки для перегляду
Можна ділитися екраном (screensharing) вже зі звуком. Демонстрацію екрану можна поставити на паузу. Більш того, можна ділиться не всім екраном, а тільки окремими додатками, наприклад, включити демонстрацію браузера. В налаштуваннях можна дати всім учасникам можливість ділитися екранів, або включити обмеження, щоб робити це міг тільки організатор
У платформу вбудована інтерактивна дошка, можна легко і швидко перемикатися з демонстрації екрану на дошку

Є чат, в якому можна писати повідомлення, передавати файли усім або вибрати одного студента. Чат можна налаштувати на автоматичне збереження або зберігати вручну при кожній конференції (Чат → Детальніше → Зберегти чат).
Можна проводити запис уроку як на комп'ютер, так і на хмару. Зручно, що можна налаштувати автовключение записи, а також ставити її на паузу.
Під час конференції можна призначити со-організатора, у якого будуть такі ж можливості як і у організатора: включати і вимикати мікрофон у окремих студентів, перейменовувати і ділити на кімнати.
Що мені подобається найбільше?
Можливість ділити студентів на пари і групи

Це як на офлайн занятті розділити студентів і дати окремі завдання. Можна студентів розділити на пари і групи і розподілити їх в окремі кімнати - сесійні зали (міні-конференції), де вони будуть спілкуватися тільки один з одним, інші їх не будуть ні бачити, ні чути. Кількість кімнат визначає вчитель, учасників можна розподілити автоматично або в ручну. У організатора є можливість ходити по кімнатах і перевіряти, що там відбувається. Також можна переміщати учасників з кімнати в кімнату.
Віртуальний фон
Якщо у вас є зелений однотонний фон, то можна зробити заміну фону і створити незабутню атмосферу на уроці. Це підходить при роботі з дітьми (їх же треба постійно дивувати 🙂) Такий фон я робила для різдвяних уроків: 
а такий - для уроку по Сан-Франциско. Під час заняття ми переміщалися від однієї пам'ятки до іншої, і коли "доходили" до нового місця, я міняла фон і ми наочно вивчали, що там є.

олівець
Під час демонстрації екрану є інструмент "Коментувати" (Co-annotation), тобто можна малювати, виділяти, прати і т.д. Це може робити як учитель, так і студенти (звичайно, в налаштуваннях можна вимкнути цю функцію у студентів).

Це відмінний сервіс для хостингу і записи відеоконференцій у форматі високої чіткості.
Zoom не тільки забезпечує відеоконференцзв'язок, але і дозволяє вести її запис тривалістю до 40 хвилин. Кількість відеозаписів не обмежена. Сервіс в безкоштовній версії забезпечує відеозв'язок з 50-ма учасниками. Нагадаю, в Appear -всього 8 осіб.
Правда, для цього необхідно зареєструватися, отримати свій аккаунт. Потім запрошуєте учасників конференції, натиснувши кнопку Invite.

Ви можете роздати всім учасникам ідентифікаційний номер (ID) вашого форуму.

Підключення учасників відіб'ється у вас на панелі праворуч.

Всі учасники розміщуються у вас на робочому столі за допомогою інструменту Speaker View .

Ви можете управляти програмою, включаючи або вимикаючи відео і звук, при необхідності ви можете збільшити екран одного з учасників.

В ході відеотрансляції є можливість організації чату (текстових повідомлень).

Крім текстів ви можете переслати зображення.
Ваша міні панель виглядає наступним чином.

З нею зручно працювати, вибравши потрібну опцію.
І, нарешті, проривний ідеєю даного сервісу є використання для відеоконференція мобільних пристроїв: смартфонів, планшетів, iPhone і IPad.
Причому з цих пристроїв ви можете повністю управляти відеоконференцією так само, як з персонального комп'ютера.
Сервіс може бути гарною платформою для проведення сеансів віддаленого репетиторства або створення коротких навчальних відео, навіть для більш складних конструкцій дистанційного навчання.
Можливо спільне віддалене творчість учнів по створенню проектів. Або на відстані група може доповісти про результати своєї роботи.
Таким чином, навіть в безкоштовно ми отримуємо хороший інструмент, майже з усіма функціями. Повторюся, є кількісне обмеження до 50 осіб.