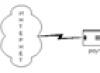Кожен користувач має файли, які він хотів би приховати. У цьому випадку на них потрібно встановити пароль, щоб їх ніхто не відкрив. Якщо потрібно скористатися цією функцією, дізнайтеся, як запаролити папку на комп'ютері з Windows 7, 8 або 10.
ПКМ на папці, яку ви приховуєте → Властивості → блок «Атрибути» → встановіть галочку на «Прихований» → підтвердіть дії.
Другий варіант – обмежити доступ. Але цей спосіб дієздатний, якщо на комп'ютері для кожного користувача створено окремий обліковий запис без прав адміністратора.
- ПКМ на потрібній папці → Властивості → вкладка безпека → блок «Групи та користувачі» → Змінити → Додати.

- У вікні "Вибір" введіть імена користувачів, для яких буде обмежений доступ → Перевірити, щоб виконати перевірку на помилки в написанні - підтвердіть події.

- У вікні «Роздільна здатність для групи» поставте галочки на пунктах для дій, які забороняєте.

Після виконання дії у користувачів, коли вони зайдуть під власним обліковим записом, будуть обмежені права доступу до цієї директорії.
Архіваторами WinRar та 7-Zip
Самий швидкий спосібзапаролювання – архіватором WinRarчи 7-Zip.

Тепер під час розпакування архіву з'явиться діалогове вікно, у якому потрібно ввести пароль для виконання подальших дій. Детальний процес подивіться на відео.
Програмами із високим рівнем захисту
Password Protect
Password Protect - умовно-безкоштовна програма працює у всіх сучасних версіях ОС. Утиліта запаролює і приховує папки, робить їх недоступними для користувачів, які не знають пароль.

Корисно знати! Після використання інформації її потрібно повторно запаролити.
Folder Lock
Програма Folder Lock є умовно-безкоштовною і вимагає встановлення на комп'ютер. Її головний недолік- Англомовний інтерфейс.

Висновок
Поставити пароль на папку або файл у Windows 7,8 і 10 можна штатними засобами, за допомогою архіваторів або програм з високим рівнемзахисту. Останні надаються на умовно безкоштовній основі, але забезпечують максимальний рівень конфіденційності.
Багатьом користувачам запитують: як можна прибрати пароль на Віндовс 7, 8, 10? Хтось вважаємо, що він йому не потрібний. Когось він і зовсім дратує чи банально, забув пароль від своєї облікового записуі тепер увійти не виходить до системи. Виходить причини, через які люди хочуть скинути на Windows або повністю видалити пароль, велика кількість. Тому ми вирішили в цій статті продемонструвати вам різні варіанти, як скинути або обійти пароль під час входу до системи на різних Windows.
Спосіб, як прибрати пароль на Віндовс 10, 8, 8.1, під час запуску або блокування ПК
Варіант цей простий і швидкий, що не потребує великих знань у комп'ютерах. Тут вам просто необхідно забрати одну галочку і все. Тож давайте приступати до розгляду.
- Для початку запустимо вікно « Виконати». Натисніть клавіші « Winі R».
- Прописуємо в віконці « netplwiz», клацаємо « ОК».
- Ви потрапите до розділу « Облікові записи користувачів», прибираєте тут галочку « Вимагати введення імені.». Тиснемо « ОК».
- Система запросить пароль для підтвердження ваших дій, вводимо його двічі.
- Обов'язково робимо перезавантаження ПК. Готово, чи перевіряємо вийшло у нас, якщо ні, переходимо до іншого методу, який описаний нижче.
До відома: на Windows 7 зняти пароль в такий спосіб не вийде, зате обійти на Windows 10, 8 можна.
Як видалити або змінити локальний пароль
Зазвичай, під час заходу до системи спочатку застосовується локальна облік, на яку знадобиться введення ключа. Його можна легко змінити або виконати видалення, як це зробити зараз:
- Робимо вхід до панелі, де можна керувати всіма обліковими записами. Затискаємо по черзі клавіші. Win – R», копіюємо та вставляємо команду « netplwiz».
- Далі ви побачите, що в панелі яка з'явилася, написано як змінити пароль: затисніть одночасно. CTRL з ALT та DEL». Вискочить синій екран, де необхідно буде вибрати рядок « Змінити пароль».
- Вбиваємо ключ, який на даний моментАктуальний. Потоп прописуємо новий ключна який хочемо замінити. Якщо хочете, щоб при вході в систему, вона запускалася без запиту ключа, тоді вписуємо один ключ, а інші поля залишаємо незаповнені. Тиснемо « Enter».
Перезавантаження комп'ютера не обов'язково. На цьому все тепер ваш комп'ютер буде запускатися з новим паролем або зовсім без нього. Все залежить від того, що ви прописали у рядках.
Скидаємо пароль, який забули
Часто багато користувачів у гонитві за безпекою свого ПК вигадують складні ключі. Добре, якщо кудись записали його, а якщо ні? Тоді шлях один, або ви його скидаєте, або відновлюєте. Тепер покажемо способи, як скинути пароль в Windows 10, 8, 8.1.
Робимо скидання коду від облікового запису Майкрософт
Для скидання ключа найзручніше звернутися до онлайн-сервісу Microsoft. Компанія подбала про користувачів і створила сервіс, в якому можна скинути код у випадку, якщо ви його забудете. Тому й переходимо до розгляду методу:
Скидаємо пароль від локальної обліку Windows 7
На Віндовсі 7 на відміну від інших ОС є одна локальна облік, яка ніяк не прив'язана до всесвітньому павутинню. Тому скинути, якщо раптом забудете за допомогою інтернету, не вийде. Розглянемо інший варіант, у ньому має бути доступ до системи.
- Клацаємо на « Пошук у Windows», прописуємо команду « cmd». На чорному вікні клацаємо правою кнопкою миші та робимо вибір запуску від імені Адміністратора.
- Щоб вбити новий ключ, впишіть команду «», наприклад, net user xxx 336699.
- Для скидання вводимо іншу команду « Net user (ім'я обліку)’’’’».
Тепер пробуємо зайти вводячи новий ключ. Або без ключа, якщо ви вирішили скинути його в Windows 7. На превеликий жаль метод не кожному допоможе, але спробувати варто.
Робимо скидання пароля на Windows 7
Через те, що у вас зовсім немає доступу до вашої системи, знадобиться інсталяційний диск, флешка з будь-яким Windows можна 7,8,10. Якщо є такий носій, переходимо тепер до покрокових дій:
- Робимо завантаження з нашого настановного носія. Натискаємо на рядок « Відновлення системи».
- Зі списку клацаємо на « Командний рядок». Вискочить чорне віконце, яке називається командний рядок.
- Вбиваємо команду « copy c:\windows\system32\sethc.exe c:\», тиснемо на « Enter». Завдяки цій команді створиться резервна копія, яка відповідає за залипання кнопок у Віндовс на корені диска С.
- Замінюємо « seth.exe» у папці System32 на файл « cmd.exe», « copy c:\windows\system32\cmd.exe c:\windows\system32\sethc.exe».
- Робимо перезавантаження ПК, тиснемо багато разів кнопку « Shift», Вискочить командний рядок. Змінюємо код « Net user (ім'я обліку) (новий password)» .
Більш детально, як у Windows 7 це виконати, завдяки командному рядку, розписано вище у статті.
Обходимо пароль адміністратора за допомогою реєстру на Windows 10
Пробуємо метод обходу пароля через реєстр. Він нескладний і не потребує додаткових завантажень та установок програмного забезпечення.
- Затискаємо кнопки « Winі R», у віконці вбиваємо команду « regedit».
- З'явитися « Редактор реєструде потрібно буде розкрити HKEY_LOCAL_MACHINE», далі « Software», потім шукаємо « Microsoft», « Windows NT», « CurrentVersion» і тиснемо на « Winlogon».
- Тепер по центру знаходимо файл « AutoAdminLogon», Наводимо курсор на нього і робимо подвійне клацання мишкою. В рядку " Значення» вбиваємо цифру 1 , « ОК».
- Змінюємо файл « DefaultDomainName», його також відкриваємо та міняємо у пункті « Значення" на ім'я локального комп'ютера. Дивитися це ім'я можна правою кнопкою миші на ярлику « Мій комп'ютер», « Властивість».
- При необхідності можна поміняти в « DefaultDomainName» на будь-який інший логін.
- Виконуємо перезавантаження. Після виконаних дій залишилася справа за малим, перевірити вийшло чи ні.
Скидаємо пароль завдяки програмі Dism++ на ОС Віндовс 10
Це багатофункціональна безкоштовна утиліта. Завдяки Dism++ можна видалити локальний пароль на Віндовс 10, також почистити всю систему від непотрібного сміття. Як це реалізувати зараз покажемо:
- Зробіть на будь-якому іншому ПК завантажувальний дискабо можна флешку і туди ж розпакуйте архів із програмою Dism++.
- Завантажте цей завантажувальний носій на ПК, на якому потрібно скинути пароль. Затискаємо клавіші « Shiftі F10» у програмі встановлення. Вкажіть у командному рядку шлях до нашої програми Dism++ ( Наприклад: F:\dism\dism++x64.exe). Для точного визначення яка літера у флешки, скористайтесь по черзі командами: diskpart, list volume, exit(Команда номер два покаже які підключені розділи, а також їх актуальні літери).
- З'явиться вікно Ліцензійна угода на використання Dism++», тиснемо « Прийняти».
- Відкриється програма, де необхідно зверху вибрати « Windows 10.», далі « Відкрити сесію».
- Заходимо « Інструменти», « Додатково», « Облікові записи». У вікні, що з'явилося, натискаємо на користувача якому потрібно скидання пароля. Клацаємо « Скидання пароля».
Все готове, можна все закривати, а комп'ютер запустити, як завжди запускаєте. На цьому все, як прибрати пароль у Віндовсі 10 ми розібралися. Почитайте так само статтю, про те, можливо вам це знадобиться.
Обходимо у Windows 10 ключ адміністратора.
Цей спосіб для більш досвідчених користувачів, що потребує наявність завантажувального диска, можливий варіант з флешкою.
- Робимо запуск з диска або флешки, тиснемо « Відновлення».
- Наступний крок, вибираємо « Діагностику», « Додатково», « Командний рядок».
- Вписуємо команду « copy D:\Windows\system32\cmd.exe D:\Windows\system32\sethc.exe /Y». Диск « D» який вказаний у команді, це може бути будь-який диск, крім системного.
- Ви побачите оповіщення « Скопійований файл: 1». Ідемо на перезавантаження.
Вітаю Вас на своєму блогу!
Як увімкнути нагадування про зміну пароля у Windows, я вже розповідав тут. У цій статті я хочу підказати користувачам, як відключити запит пароля у Windows 7 та Windows XP під час завантаження системи.
У цих ОС спосіб відключення пароля однаковий, тому немає сенсу розповідати про кожну систему окремо, на прикладі Windows 7 я розповім, як це зробити в обох системах.
Загалом, якщо ви користуєтеся комп'ютером один (одна), то, можливо, вам і пароль для входу не потрібен або був потрібен раніше, а тепер став зайвим, то його легко можна відключити.
Найпростіше, це не вводити його в процесі установки системи, а й відключити його після легко… навіть новачкові.
Тож почнемо.
Вимкнути пароль можна декількома способами, я наведу два найпростіші для користувача.
Перший спосіб відключення пароля у Windows XP та Windows 7
Натисніть комбінацію Win+R і введіть команду у вікні – control userpasswords2. У Windows 7 можна ще ввести команду – netplwiz.

У наступному вікні прибираємо галочку в пункті "Вимагати введення імені користувача та пароля", натисніть "ОК".

Введіть логін та пароль для користувача, який входитиме без пароля та збережіть результат.
Тепер при завантаженні системи, пароль запитуватись не буде, але якщо ви зміните користувача або заблокуєте екран, наприклад, натиснувши Win+L, то для входу до свого облікового запису пароль ввести доведеться.
Другий спосіб відключення пароля у Windows XP та Windows 7
Також можна вимкнути введення пароля в налаштуваннях облікового запису користувача. Тільки це буде не відключення, а видалення пароля. Але результат призведе до того, що при завантаженні системи ми не будемо вводити пароль, що нам потрібно в результаті.

Для цього перейдіть в налаштування облікових записів, пройшовши шляхом: Меню Пуск – Панель Управління – Облікові Записи Користувачів.

Зайдіть у налаштування облікового запису. Тут ви побачите два пункти “Зміна свого пароля” та “Видалення свого пароля”. За допомогою їх можна вимкнути або, точніше сказати, видалити пароль і при вході в систему він не запитуватиметься.

Натисніть “Змінити пароль”, введіть поточний пароль, а новий не вводьте. Збережіть результат.
На багатьох домашніх комп'ютерах пароль для доступу до системи просто не потрібний. Пароль можна встановити за своїм бажанням або за потребою. Справа в тому, що при інсталяції Windows 7 нібито необхідно ввести пароль, але взагалі цю процедуру можна пропустити, натиснувши на кнопку «Далі».
Як прибрати пароль у Windows 7
Скасувати введення пароля в Windows 7 при вході в систему - справа кількох хвилин. Для цього потрібно:
- Увійти до системи під обліковим записом адміністратора. Якщо є лише один обліковий запис, то, власне, він і є адміністраторським.
- Відкрити "Панель управління".
- Перейти на сторінку «Облікові записи користувачів та сімейна безпека», якщо вибрано стандартний вид відображення інструментів за категоріями. Якщо вибрано великі або дрібні значки, можна відразу переходити до сторінки «Облікові записи користувачів».
- У блоці «Облікові записи користувачів» знайти та натиснути на посилання «Зміна пароля Windows».
Щоб не переходити до «Панелі керування» та не шукати в ній потрібні сторінки, можна скористатися пошуком Віндовс. Для цього потрібно:
- Натиснути кнопку «Пуск».
- Над кнопкою знайти поле для введення тексту.
- Ввести слово "пароль".
- У результатах пошуку знайти та натиснути на "Зміна пароля Windows".
- Натиснути на "Видалення свого пароля".
- Введіть поточний пароль та натисніть «Видалити пароль».
Є й інший спосіб, який вимагає введення старого пароля. Щоб за допомогою його прибрати пароль у Віндовсі 7, потрібно:
- Натиснути на кнопку "Пуск", а там - на кнопку "Виконати". Можна скористатися комбінацією клавіш Win+R.
- Ввести "control userpasswords2" без лапок і натиснути "ОК".
- Зняти галочку з «Вимагати введення імені користувача та пароля» та натиснути «ОК».
- У вікні, що з'явилося, нічого не вводити і натиснути «ОК».
Як це зробити в інших версіях Windows, написано у статті.
Вибирайте зручний для себе спосіб та прибирайте пароль. Якщо ви раптом забудете пароль, через що не зможете увійти в систему, отримати доступ до неї буде складно, особливо недосвідченому користувачеві.
Якщо ви не можете авторизуватися в Windows 7 через те, що забули або втратили пароль від облікового запису, ця стаття вам допоможе. У ній наведено всі дієві способи видалити, скинути або замінити пароль будь-якого облікового запису(навіть адміністратора) у «сімці» і дано рекомендації, як убезпечити себе на випадок, якщо пароль буде втрачено в майбутньому. Всі описані способи розблокувати обліковий запис користувача абсолютно безпечні, якщо дотримуватися інструкції та робити все обережно.
Як скинути забутий пароль за допомогою Ophcrack
Ophcrack- Унікальна утиліта, що дозволяє відновити доступ до будь-якого облікового запису в Windows 7 буквально за кілька хвилин. Причому працює вона у будь-якій редакції ОС, починаючи з XP, і може функціонувати з завантажувальної USB-флешки. Механізм роботи програми дещо відрізняється від алгоритмів підбору паролів подібних додатківі включає кілька складових:
- алгоритм LM-хеш- у такому форматі зберігаються паролі у Windows 7, кількість символів яких не перевищує 15 штук;
- райдужні таблиці- механізм розроблений, щоб відновити зашифровані паролі за допомогою використання хешів зі складним процесом їхнього зворотного розшифрування.
Програма також може розблокувати складні паролі шляхом їх вилучення з файлів реєстру з подальшим розшифруваннямз використанням абсолютно нових способів обробки даних, через що навантаження на апаратні ресурси є невеликим, а швидкість підбору зростає на порядки.
Використовуємо завантажувальний флеш-диск із Ophcrack
Наведений нижче алгоритм є актуальним для комп'ютерів, доступ до яких не можна отримати за наступними причин:
- пароль від одного облікового запису втрачено, а інших облікових записів немає;
- Неможливо отримати доступ до жодного профілю користувача на цьому комп'ютері.
Якщо зіткнулися з подібним випадком, доведеться виконати інструкцію, яка зводиться до наступного: створення завантажувального диска USB на основі спеціальної версії Ophcrack і завантаження з цього носія для відновлення доступу до облікового запису. Докладніше ця інструкція виглядає так:

Для недосвідчених користувачів рекомендується вибрати перший (графічний) режим функціонування OphCrack: Ophcrack Graphic mode. Але слід врахувати, що у графічному режимі програма може й не запуститися, а текстовий – працює безвідмовно, хоч і потребує певних навичок поводження з консольними програмами.
Якщо роботу в програмі з інтерфейсом детальніше розглянемо в наступному розділі, то на використанні консольної версії зупинимося докладніше. Хоча з особливостей тут є лише відсутність вікон і кнопок. Після запуску консольної версії утиліти вона автоматично визначить паролі від усіх облікових записів та відобразить їх у розділі « Results».

Видаляємо пароль з-під Windows
Що робити, якщо забули пароль від адміністраторського облікового запису? Тут також допоможе програма Ophcrack, але при наявності мережного підключення для її завантаження. Розглянемо послідовність дій:

Через кілька секунд або хвилин, в залежності від складності комбінації символів у паролі, він відображатиметься в полі « NT Pwd».

Використовуємо засоби відновлення системи
Що робити, якщо доступу до інтернету та іншого комп'ютера немає, а увійти до облікового запису потрібно? Вирішити проблему допоможе завантажувальний USB-накопичувач або диск, що містить дистрибутив операційної системи Windows 7, що використовується на комп'ютері.
У такому разі, скидання пароля адміністратора Windows 7 максимально здійснюється в такий спосіб.
- Підключаємо завантажувальний накопичувач тієї ж редакції "сімки", що й встановленої на ПК.
- Перезавантажуємо ПК.
- Викликаємо завантажувальне меню комп'ютера/ноутбука. Робити це можна за допомогою клавіш F2, F9, F11 або іншої, зазначеної в посібнику до системній платіабо на екрані завантаження BIOS.
- У списку доступних пристроїв вибираємо цільовий USB-накопичувач для запуску комп'ютера з нього.

- Натискаємо будь-яку клавішу для завантаження з вибраного носія.
- Вибираємо мову системи, встановлену на комп'ютері, після чого натискаємо кнопку Далі .

- Натискаємо посилання «
»
у вікні з кнопкою Встановити для запуску засобів відновлення Windows 7.

- У параметрах вибираємо командний рядоквиклик інструмента виконання системних команд.

- У вікні вводимо команду regedit і виконуємо її за допомогою клавіші Enter . Внаслідок цього відчиниться вікно класичного редактора системного реєстру.
- У цьому вікні, як і в файловому менеджеріз відображенням каталогів у вигляді дерева, переходимо до розділу HKLM.

- Через головне меню викликаємо команду «», розташовану в меню « Файл».
- Вибираємо файл « config» - « SYSTEM», що не має розширення.

- Задаємо будь-яке ім'я файлу без використання кириличних символівта підтверджуємо його натисканням кнопки введення.

- Переходимо в кущ « HKLM» - «введене_ім'я_куща» - Setup .
- Подвійним натисканням відкриваємо меню редагування ключа « CmdLine».
- Як значення параметра вводимо « cmd.exe», щоб запустити командний рядок перед завантаженням Windows 7.

- Так само встановлюємо значення « Setup Typeрівне « 2 ».
- Виділяємо новий кущ у HKLM.
- Викликаємо команду « Вивантажити кущ», розташовану у пункті меню « Файл».
- Перезавантажуємо комп'ютер, внаслідок чого з'явиться командний рядок.
- У командному рядку вводимо команду виду net user ім'я_користувача пароль та виконуємо її клавішею Enter. Після цього командний рядок можна закрити.

Таким чином, забутий парольлегко відновити скільки завгодно раз, але використовувати запропонований спосіб на чужих комп'ютерах не вийде через те, що зміна пароля обов'язкова при отриманні доступу до будь-якого з облікових записів.
Створення флешки для миттєвого скидання пароля від певного облікового запису
Якщо не хочете повторення ситуації із забутим паролем, краще зробити дискету для його скидання. Під дискетою маємо на увазі флешку, адже використання дискет та дисків останніми роками не актуальне.
Внаслідок цього майстер сформує завантажувальний диск, необхідний для розблокування облікового запису, пароль від якого було втрачено.

Тепер, якщо з якоїсь причини не зможете увійти до Windows 7, натисніть кнопку Скинути пароль, вставте створений диск або флешку та виконуйте інструкції. які зводяться до натискання кнопки Далі.
Після переустановки системи, зміни пароля або створення нового облікового запису, диск для скидання пароля доведеться створити заново.
Знаючи, як скинути пароль адміністратора Windows 7 і маючи флешку з файлом-ключом, забутий пароль не стане проблемою.
Відео на тему