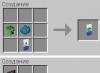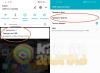Іноді в процесі серфінгу в Інтернеті з'являється необхідність зберегти зображення з екрана монітора або простіше - зробити скріншот. Причин для цього безліч – зберегти потрібну інформацію, написати гайд або інструкцію з додатком зображень, надіслати запит у техпідтримку із зображенням помилки та багато іншого.
На жаль, штатних коштів для цього процесу в браузерах поки що немає. Але все одно зробити скріншот в Яндекс браузері декількома способами:
- встановлення додаткового плагіна в Яндекс браузер;
- встановлення спеціальної програми на комп'ютер;
- Штатні засоби операційної системи.
Плагіни та доповнення
Просте і зручне розширення оглядача Яндекс - плагін Yandex Lightshot, що підключається. В останніх версіях браузера він уже встановлено, але для використання його необхідно включити.
Робиться це у браузері Яндекс просто:
- Запускаємо програму;
- Переходимо до Меню;
- Клацаємо по розділу «Доповнення»;
- Знаходимо блок «Інструменти» і вибираємо плагін, що цікавить нас.
- За допомогою перемикача поруч із назвою доповнення активуємо програму.
Якщо все зроблено правильно, то на панелі інструментів Яндекс браузера з'явиться іконка активованої програми у вигляді фіолетового пера.
Як вище було сказано, доповнення дуже просто в роботі і не потребує особливих навичок:
- Завантажуємо у браузері будь-яку сторінку.
- Після того, як на екрані з'явиться інформація, що нас цікавить, натискаємо на клавіатурі клавішу Prt sc (Print Screen).
- Затискаємо ліву кнопку миші та виділяємо область, яку необхідно зберегти.
- Перед нами, окрім основного вікна, з'явиться панель інструментів програми.
Якщо крім зображення нам нічого не потрібно, натискаємо кнопку «Зберегти» (1), щоб зберегти зображення на комп'ютері. Існує можливість збереження скріншота у хмарі з наступним присвоєнням йому окремого посилання, яке можна надіслати співрозмовнику поштою або будь-яким месенджером. Це робиться за допомогою кнопки «Зберегти в хмару» (2).

Порада! Якщо ви хочете робити скріншоти не тільки на сторінках браузера, але й у будь-якому іншому місці або програмі, завантажте окрему програму Lightshot для персонального комп'ютера. Весь функціонал описаний вище, єдина відмінність від браузерного плагіна працює скрізь, немає прив'язки до певної програми.
Існує ще одна подібна до функціоналу додаток для Яндекс браузера – Скріншотер.

Має той же функціонал, але для його встановлення необхідно спочатку перейти в магазин додатків Яндекс браузера і вже звідти встановлювати його та активувати. Алгоритм роботи Скріншоттера нічим не відрізняється від роботи з Lightshot.
Сторонні аддони
Існують ще способи зробити знімок екрана для збереження зображення, але вони не належать до браузера. За допомогою цих способів ви можете робити скріншоти у будь-якій програмі, будь-якого зображення на моніторі.
Перший спосіб - штатні засоби Віндовс. Існує дві програми – звичайний Print Screen та інструмент «ножиці».
Якщо не встановлено додаткових плагінів або програм, то натискаючи на клавіатурі клавішу Print Screen, ви автоматично зберігаєте у буфері знімок з усього монітора (у цьому відмінність і великий мінус у порівнянні зі сторонніми програмами – заздалегідь не вибрати область для збереження). На жаль, розробники Microsoft не змогли або не захотіли зробити автоматичне збереження зображень. Для того щоб скрін з буфера зберегти у вигляді картинки, необхідно відкрити якийсь графічний редактор (найпростіше стандартний Paint) і за допомогою контекстного меню або клавіш Ctrl + V вставити збережений фрагмент екрану. Тепер зображення можна редагувати, обрізати, зберігати.
Другий спосіб
Знайти цей інструмент можна у списку стандартних програм Windows (Пуск→Всі програми→Стандартні→Ножиці).

Утиліта дозволяє вибрати область екрану для скрина, має невелику панель інструментів і можливість зберігати фрагменти. Але вона дуже не зручна у роботі.

Таким чином, ми бачимо, що різні сторонні доповнення багато в чому зручніші та приємніші в роботі, ніж стандартні засоби операційної системи. Встановлюючи доповнення до свого веб-браузера, ви отримуєте відмінний і простий інструмент. Сподіватимемося, що незабаром така функція стане стандартною опцією оглядача Яндекс.
Створення скріншотів веб-браузера – одна з невід'ємних частин повсякденного серфінгу глобальної мережі. Однак часто користувачі стикаються з тим, що стандартного функціоналу операційної системи не вистачає для зручного та швидкого створення скріншотів. У тому випадку, коли йдеться виключно про передачу вмісту на веб-сторінці, частим попитом користується використання спеціальних розширень браузера, які допомагають створювати скріншоти та швидко ділитися ними з людьми. У цій статті мова піде про п'ять найгідніших розширень на один із найпопулярніших веб-браузерів у СНД — Яндекс.Браузер.
Завантажити кожну з дозволів і встановити в Яндекс.Браузер можна, як це не дивно з Google Webstore (Інтернет-магазин Chrome). Це з тим, що браузер від російського IT-гіганта написаний з урахуванням технології Chromium. Тому всі розширення з Інтернет-магазину Chrome спокійно використовуються для . У п'ятірку лідерів з функціоналу та внутрішнього рейтингу магазину входять такі розширення для скріншотів як: Lightshot, Awesome Screenshot, Screenshot Extension, Nimbus Screenshot та FireShot.
Lightshot
Щоб зробити скріншот в Яндекс.Браузері через розширення Lightshot не потрібно жодних інтуїтивних зусиль. Саме за простоту у використанні багато хто і віддає перевагу даному розширенню. В описі програми окремим пунктом зазначено, що утиліта зручна саме своєю простотою та інтуїтивною зрозумілістю.
Функціонально дане розширення дозволяє в один клік робити скріншот і відразу його редагувати у вікні браузера. Крім цього, готовий скріншот можна зберегти як картинку на жорсткий диск, але й за бажання можна відразу з браузера залити в хмару. Для створення скріншоту сторінки достатньо натиснути на іконку пера в панелі розширення Яндекс.Браузера, після чого розпочати редагування.
Awesome Screenshot
Розширення Awesome Screenshot, на відміну від першого кандидата, набагато складніше у питанні налаштувань та функціоналу. Однак у цьому утиліта і перевершує більшість конкурентів. Awesome Screenshot має низку виняткових додаткових особливостей, таких як: більший спектр редагування скріншота, можливість завдання функціональних гарячих клавіш та розширений список соціальних мереж для передачі готового зображення.
Крім цього у Awesome Screenshot, на відміну від Lightshot, є можливість простого копіювання скріншота в діалогове вікно через буфер обміну, як у класичному додатку ОС Windows – «Ножиці». Однак, незважаючи на всі плюси, над налаштуванням Awesome Screenshot доведеться трохи попотіти. Тому цей вибір виключно для тих, хто має функціональність у пріоритеті над простотою. Викликається вікно виділення та редагування області сторінки аналогічно – натисніть на панелі розширень браузера
Screenshot Extension
Опис розширення для Яндекс.Браузера під назвою Screenshot Extension може зайняти цілу окрему статтю з детальним оглядом. Якщо Awesome Screenshot – трохи складна та багатофункціональна утиліта для браузера, то цей кандидат практично професійний додаток для редагування потрібних сторінок в інтернеті. Область інструментів та функцій редагування Screenshot Extension дійсно дуже насичена і багато в чому схожа на Adobe Photoshop, лише всередині браузера.
Nimbus Screenshot
Ще одне з найпопулярніших розширень для скріншотів серед російськомовних користувачів Яндекс.Браузера - Nimbus Screenshot. Воно практично ідентичне за середнім набором функціоналу з розширенням Awesome Screenshot. Однак акцент розробників зроблений у бік більшої простоти, ніж у останнього. При цьому без втрати якісного функціоналу редагування скріншотів. На вигляд меню, вікно редагування і навіть іконка розширення виконані по всіх лекалах популярного нині мінімалізму.
Відмінною рисою Nimbus Screenshot можна назвати прогресивну можливість створення відеозапису з екрана. Ця функція і схиляє безліч користувачів у бік саме розширення. Так як подібна корисна еволюція скріншотів у браузері не реалізована більше в жодному з перерахованих розширень у магазині Chrome.
FireShot
Останній представник найбільш гідних розширень для створення скріншотів в Яндекс.Браузері, можливо, найоптимальніший варіант з перерахованих вище. Це підтверджується ще й тим, що FireShot найчастіше інших розширень у категорії виявляється на перших місцях рейтингу Інтернет-магазину Chrome. FireShot досягли цього за рахунок виправдання всіх необхідних очікувань рядового користувача таких розширень. Якщо не йдеться про більш професійне редагування (як у випадку зі Screenshot Extension), то користувачам найчастіше необхідно швидко і просто створити знімок з екрана браузера і відправити його в повідомленні будь-якої з соцмереж.
По суті, з даним завданням справляється кожне розширення, проте FireShot увібрав як простоту Lightshot, так і всі необхідні функції Awesome Screenshot і Nimbus. Безумовно, стилістично розширення має чітко виражену унікальність, проте бажання зібрати кращі риси інших веб-програм у розробників явно простежується. При неймовірно простому контекстному меню редагування та швидкості спрацьовування, FireShot має весь стандартний набір необхідного середнього користувача програми. Скріншоти, зроблені в FireShot, можуть бути:
- Завантажені на сервері веб-хостингу
- Збережені у PDF, PNG, GIF, JPEG, BMP
- Скопійовані в буфер обміну
- Роздруковані
- Надіслано електронною поштою
- Експортовані в інший редактор (налаштовується)
В одному зі своїх постів я писав про Google Chrome плагін для створення та редагування скріншотів. Він надає багато інструментів для обробки знімків. Але, як відомо, більший функціонал споживає більше ресурсів комп'ютера. Якщо всі ці інструменти не потрібні і перед користувачем стоїть лише одне конкретне завдання: наприклад, зробити скріншот усієї сторінки сайту цілкомчи якоїсь окремої її частини? Встановлювати важке розширення в Google Chrome немає сенсу, особливо на слабкому ПК.
Є оптимальний варіант:
FireShot – швидке створення знімків екрана (скриншотів)
FireShot(урізана версія) – плагін, який дозволить швидко зробити знімок сторінки сайту у браузері Google Chrome.
Встановлення плагіна
Установку плагіна можна здійснити з інтернет-магазину Хрома, перейшовши за посиланням:
На сторінці, що відкрилася, слід натиснути «Безкоштовно»та підтвердити нове розширення.
Після чого у правому верхньому куті браузера вам повідомлять про успішне встановлення FireShot.
При натисканні на значок розширення з'явиться меню.

Доступно 3 опції:
Захопити всю сторінку – скріншот усієї сторінки сайту, включаючи прокручування.
Захопити видиму область– скріншот тільки тієї області, яку ви бачите зараз, без скролла.
Захопити регіон – знімок виділеної частини екрану.
Зверніть увагу, що праворуч від кожної опції відображається відповідна комбінація клавіш. Як бачите, вони дуже незручні. 4 кнопки – надто багато. Тому слід зайти в налаштування та прописати свої гарячі клавіші, які будуть вам зручні. Головне, щоб вони не збігалися зі стандартними гарячими клавішами Google Chrome, щоб уникнути конфлікту.
Також у налаштуваннях можна вибрати один із двох форматів скріншотів за замовчуванням: JPG та PNG.

Як я вже згадав, це урізана версія, яка надає лише мінімальний функціонал. На сторінці збереження скріншота є посилання, перейшовши по якому можна зробити апгрейд до PRO версії, в якій є значно більше можливостей.
Використовуємо LightShot для скріншотів
Для різних сайтів (у тому числі і для цього) мені частенько доводиться робити скріншоти сторінок у браузері. І досі я для цього використовував Paint. Але тиждень тому подумав — усе, настав час спробувати щось зручніше.
Тому вирішив пошукати якийсь скріншотер для браузера - тобто. доповнення, за допомогою якого можна зробити знімок сторінки сайту, відразу ж його відредагувати та зберегти. А т.к. я зазвичай використовую браузери на основі Chome (Гугл Хром або Яндекс.Браузер), то став шукати в «Інтернет-магазині Chrome» .
Серед знайдених скріншотерів найбільше сподобався LightShot. Він, крім того, що добре робить свою справу, ще й сумісний не лише з Google Хромом, а й з Яндекс.Браузером (не у всіх є така сумісність). Про нього зараз і розповім.
Робимо скріншоти за допомогою розширення для браузера LightShot
Завантаження
Також можна відправити скріншот в соц.мережі, пошукати, роздрукувати, та й зберегти врешті-решт (перед заливкою на сайт не забудьте).
Загалом хороша річ. Якщо вам потрібно зробити скріншот в Яндекс.Браузері або Google Chrome, спробуйте LightShot, користуватися ним - одне задоволення
Techsmith Snagit – дуже цікаве розширення для браузера Google Chrome, яке може зробити скріншот будь-якої області екрану, додати текст, виділити потрібну область за допомогою еліпса та квадрата, та записати відео у вашому браузері. Як тільки я дізналася про його незвичайні здібності, я відразу ж вивчила його можливості і почала використовувати у своїй роботі.
Завантажити розширення ( прим.раніше можна було) в інтернет-магазині розширень Chrome Web Store.
Після встановлення в браузері з'явиться іконка, при натисканні на яку з'являється панель керування у правій частині екрана. Techsmith Snagit може:
- зробити захоплення будь-якої області екрану
- всієї видимої області екрану
- зробити скролл усієї сторінки (плагін сам прокручує сторінку та робить її знімок)
- додати текст на зображення,
- виділити текст за допомогою стрілок, еліпса, квадрата
- записати відео екрана з переміщенням на будь-яку веб-сторінку
Як зробити скріншот
Щоб зробити скріншот будь-якої частини сторінки, натискаємо Region і вибираємо довільну область. Навіть після того, як ви вибрали область, її можна перемістити в будь-яке місце просто утримуючи курсором миші. Після чого натискаємо значок фотоапарата (у лівому нижньому кутку) або на хрестик, якщо передумаємо.

Якщо ви робите вперше після встановлення розширення, Techsmith Snagit запропонує вам синхронізуватися з Google диском, а це означає, що всі знімки та відео зберігатимуться в надійному місці, і при необхідності їх можна легко знайти і переглянути на диску Google.
Після того, як ви клікнете на значок фотоапарата, у новому вікні відкривається знімок, який можна відредагувати:
- написати у верхньому полі назву файлу
- виділити текст доступними способами

Щоб дізнатися, як зробити скріншот сторінки з прокручуванням, наочно продемонструє наступне зображення:

У вашому Google диску автоматично буде створена папка Techsmith — бібліотека програми, в якій зберігатимуться всі знімки, і якими ви надалі зможете ділитися або використовувати за призначенням. Доступ до цієї папки можна здійснити прямо з панелі керування розширення, для цього потрібно внизу панелі натиснути My captures.
Як зробити відео за допомогою Techsmith Snagit
Мотивуючим фактором для встановлення цього розширення для мене виявилася можливість дуже легко та швидко зробити відео. Я знаю, що записати відео зі своїм голосом може наважитися далеко не кожен, і це певний психологічний бар'єр і для мене, зокрема, який я намагаюся долати.
І першим кроком на шляху подолання свого комплексу була установка розширення і постановка завдання. Завдання я виконала, але реальність виявилася набагато гіршою, ніж я передбачала, мені не сподобалося в ньому все. Тепер я аналізую свої помилки, і наступним кроком буде запис відео за заздалегідь підготовленим сценарієм. Спочатку пишу текст, читаю та виробляю впевненість у голосі. І так, доки я не зможу обходитися без тіста. Вважаю, що відеоурок добре сприймається глядачами, якщо у ньому звучить ясна, чітка та впевнена мова.
Тим не менш, тридцятисекундний ролик все-таки вийшов, і ви можете самі подивитися відео, яке зроблено за допомогою розширення Techsmith Snagit.
Як записати відео
Щоб записати відео, натисніть на панелі керування розширенням значок Screen, і якщо ви хочете записати відео без звуку, то натисніть нижче на мікрофон, якщо звук потрібен, то на мікрофон натискати не потрібно. Вам запропонують вибрати формат запису відео, зазвичай вибираю повноекранний режим.


- переглянути відео
- зберегти відео в Google документи
- завантажити відео на Youtube
- перевести відео у формат GIF та завантажити на комп'ютер (приклад вище)

І ще одна примітка:буває, що при використанні браузера Google Chrome є деякі веб-сторінки, які не дозволять нам відкрити панель під час натискання на іконку розширення. У цьому випадку не варто хвилюватися, тому що замість панелі управління з'явиться спливаюче вікно, яке запропонує зробити скріншот, або записати відео.

Хотілося б до всіх незаперечних переваг Techsmith Snagit додати ложку дьогтю: на превеликий жаль, мені не вдалося записати весь процес створення відео від початку і до кінця. Якщо хтось знає, як це зробити, напишіть, будь ласка, у коментарях.
Підведемо підсумки
Дане розширення дуже корисне, тому, як дозволяє дуже швидко і наочно робити скріншот будь-якої частини сторінки, відзначити на ній важливі елементи, додати текст, і відправити посилання на зображення другові чи колезі, а також записати відеоурок, зробити презентацію для майбутнього заходу та зберегти відео у форматах video.avi та gif.
Більше того, Techsmith Snagit можна успішно використовувати для будь-якої навчальної діяльності та командної роботи завдяки інтеграції Snagit для Google Chrome з Google Drive. Для успішної роботи вам не потрібно встановити важке або платне програмне забезпечення на свій комп'ютер, а користуватися і керувати розширенням легко і зрозуміло.
Якщо за родом діяльності вам необхідний інструмент для створення і швидкого редагування скріншотів і відео, то, думаю, що це той самий випадок, коли можна сміливо поповнити свій набір інструментів ще одним чудовим плагіном для свого браузера і гідно оцінити здатність дивовижного розширення для Chrome. Techsmith Snagit.