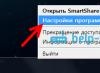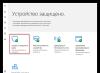Доброго часу доби, шановні відвідувачі! Вирішив написати дану статтюсаме для рядових користувачів, а не розробників. На це мене спонукало недавнього листа, в якому людина скаржилася на низьку продуктивність у відеоплеєрі, створеному на flash. Як він знайшов мене – не знаю. Але його питання було вирішено. Я зв'язався з власником сайту і ми спільно усунули помилки в програмному коді. На жаль, це не youtube. Їм би теж не завадило усунути у себе низку помилок.
Відразу відповім на популярне питання про наявність Flash в Steam:
- Так, ігри на флеші існують у стимі, т.к. стим існує як під Windows, так і під MacOS. Приклад тому гра The Banner Saga. Відповідно у ролі флешу там Adobe Air.
Якщо ви знайшли помилки в тексті - буду вдячний, якщо вкажете на них.
Напевно, ні для кого не є новиною, що більшість роликів, які публікуються в Інтернеті для перегляду онлайн, надані у форматі флеш-відео. Особливо це стосується спеціалізованих відео сервісів типу YouTube. І вже, безсумнівно, багато хто стикався з проблемою, коли при відтворенні відео починає «гальмувати». Причин цього може бути кілька.
Чому flash гальмує
Коли у вас є вільний час , ви сидите та думаєте, онлайн. Починаєте дивитися, а ролик у флеш-форматі гальмує. І мимоволі замислюєтеся, яка причина?
Спочатку варто сказати кілька слів про якість зв'язку. Багато хто на це не звертає уваги. Однак, в даному випадку, це аспект важливий. Справа в тому, що при швидкості зв'язку, скажімо, менше 25 Мбіт/сек такого з'єднання недостатньо для нормального рівня буферизації. Звідси й гальмування.
Іншою ймовірною причиною може бути застаріла версія модуля Adobe Flash Player, який, як відомо, не працює сам по собі, а вбудовується в програмні оболонки різних веб-браузерів. Спробуйте спочатку, хоча б, оновити версію Adobe Flash Player. В принципі це робиться без проблем, якщо зайти на офіційний сайт компанії-виробника. Хоча, якщо ви не торкалися параметрів за промовчанням, плеєр постійно сам пропонує оновлення. Необхідно лише погодитись із запропонованою дією. Оновлення програмного забезпечення відбудеться автоматично безпосередньо з Інтернету. До того ж, процедура ця абсолютно безкоштовна.
Ще однією причиною, що не менш часто виникає, може бути включене апаратне прискорення. Гальмування ролика в цьому випадку найчастіше стосується відтворення відео в повноекранному режимі (Fullscreen). Для того, щоб уникнути цієї проблеми, необхідно зайти в налаштування плеєра, клікнувши правою кнопкою миші на вікні, вибрати Настройки (Settings)/Монітор (Monitor) і зняти прапорець з опції «Включити апаратне прискорення». Після цього просто закриваєте налаштування та починаєте відтворення. Не треба навіть перезавантажувати сторінку, і тим більше всю операційну систему.
Ще одна причина може бути пов'язана із застарілими драйверами відеокарти. Можна спробувати оновити їх до останньої, найсвіжішої версії.
Багато хто називає причину гальмування у відсутності оновлення програмного пакету Java Runtime Environment. Також можна спробувати вимкнути опції DirectDraw у налаштуваннях DirectX. Просто зайти в діалог із командного рядка. Для різних операційних систем це може бути по-різному. Головне знайти пункт "виконати" та ввести dxdiag. У налаштуваннях знайти DirectDraw і відколити використання цієї опції.
А взагалі, треба сказати, що причини гальмування флеш-роликів часто не залежать від комп'ютерів і софту, за допомогою якого ви здійснюєте серфінг в Інтернеті. На крайній край, можна протестувати систему, скажімо, програмою CPU-Z і надіслати свої характеристики із зазначенням причини саме на сайт виробника Adobe Flash Player.
Вадим Паньков спеціально для
Передісторія:
На початку 2012 року, коли я користувався ще старим комп'ютером збірки 2005 року, у світ виходить новий Flash Player 11-ої версії. І все б нічого, але стали гальмувати ігри, плеєра, взагалі все, що працює на Flash. Якийсь час я мирився з гальмами, шукав вирішення проблеми, але все було марно. Я списав все на те, що комп'ютер старий, не тягне вже новий Flash і відкотився назад до 10-ої версії.
Так тривало до того часу, поки це було можливо. Поки гри та плеєра не починали видавати повідомлення про дуже стару версію і відмовлялися працювати. У результаті все ж таки довелося оновитися і знову дивитися на гальма.
Влітку 2013 купив собі відмінний ноутбук HP з непоганими параметрами. Нарешті зміг насолодитися більш-менш плавною роботою Flash і всієї системи загалом. Але наприкінці 2014 року я взяв стаціонарний PC, теж не слабкий і знову зіткнувся з тією ж проблемою. Як взагалі таке може бути? Чи не слабкий PC, а Flash гальмує. Тут я все-таки задумався над тим, що проблема криється зовсім не в потужності PC, не в актуальності драйверів і.т.п. Виявилося, що все простіше.
Ближче до діла:
Починаючи з версії Flash Player 11.3, з'явився так званий захищений режим (Protected Mode), який служить для обмеження впливу нападів від шкідливого Flash-вмісту (SWF файлів).
У цьому режимі запускається другий процес Flash, який працює в «пісочниці» з обмеженими правами та спілкується з ресурсами операційної системи через брокера, що ускладнює зловмисникам перетворення можливих уразливостей на реальну загрозу.
![]()
Функція працює з Firefox 4.0 і вище у Windows Vista/Windows 7 і вище, аналогічна функціональність реалізована в Internet Explorer та Google Chrome, Adobe Reader та Adobe Acrobat. Як стверджують розробники режим перевірений і надійний і проблем з ним бути не повинно, але насправді, як ви знаєте, все часто виходить інакше.
Так само мінусом захищеного режиму є підвищення навантаження на систему, тому що пісочниця є такою собі подібністю віртуальної машини, в якій багато стандартних функцій доводиться емулювати іншими засобами. Так що браузер Firefox з увімкненим флешем, особливо на слабких комп'ютерах, починає працювати трохи повільніше.
Рішення проблеми:
Є два способи виправити це. Який із способів підходить більше вирішувати вам.
1-й Спосіб:
Необхідно відредагувати файл mms.cfgякий для різних операційних систем знаходиться різними шляхами.
Windows 32bit: C:\Windows\System32\Macromed\Flash
Windows 64bit: C:\Windows\SysWOW64\Macromed\Flash
Відкриваємо файл будь-яким текстовим редактором і додаємо з нового рядка до кінця параметр ProtectedMode=0
Другий Спосіб:
У Firefox вище 35 версій можна відкрити сторінку about:configа потім у полі пошуку ввести dom.ipc.plugins.flash.disable-protected-modeі встановити його значення в true
Переважно все ж таки перший спосіб, тому що його перевага в тому що не важливо яка у вас версія і які налаштування браузера. Працюватиме завжди.
Доброго дня.
Багато динамічних програм на сайтах (у тому числі й відео) відтворюються в браузерах завдяки Adobe Flash Player (флеш плеєр, як багато хто його називає). Іноді через різні конфлікти (наприклад, несумісність ПЗ або драйверів) флеш плеєр може почати поводитися нестабільно: наприклад, відео на сайті почне зависати, відтворюватися ривками, гальмувати…
Вирішити це завдання, буває, не просто, найчастіше доводиться вдатися до оновлення Adobe Flash Player (причому іноді доводиться міняти не стару версію на нову, а навпаки, видаляти нову і ставити стабільно робочу стару). Про те, як це робити і хотів розповісти в цій статті.
Оновлення Adobe Flash Player
Зазвичай все відбувається досить просто: у браузері починає мелькати нагадування про необхідність оновлення Flash Player.
Система на сайті сама автоматично визначить вашу ОС Windows, її розрядність, ваш браузер і запропонує оновити та завантажити саме ту версію Adobe Flash Player, яка потрібна вам. Залишається лише погодитись на установку, натиснувши на відповідну кнопку (див. рис. 1).
Мал. 1. оновлення Flash Player
Важливо!Далеко не завжди оновлення Adobe Flash Player на останню версію - підвищує стабільність і продуктивність роботи ПК. Часто ситуація зворотна: зі старою версією все працювало як треба, після оновлення ж – деякі сайти та сервіси зависають, відео гальмує та не відтворюватиметься. Так сталося і з моїм ПК, який почав зависати при відтворенні потокового відео саме після оновлення Flash Player (про вирішення цієї проблеми далі в статті).
Відкат на стару версію Adobe Flash Player (якщо спостерігаються проблеми, наприклад, гальмує відео та ін.)
Взагалі, звичайно, найкраще використовувати останні оновлення драйверів, програм, у тому числі і Adobe Flash Player. Використовувати старішу версію я рекомендую лише у випадках, коли нестабільно працює нова.
Щоб встановити потрібну версію Adobe Flash Player, необхідно спочатку видалити стару. Для цього буде достатньо можливостей самої Windows: потрібно зайти в панель керування/програми/програми та компоненти. Далі у списку знайти назву «Adobe Flash Player» та видалити її (див. рис. 2).
Після видалення флеш плеєра - на багатьох сайтах, де, наприклад, можна дивитися інтернет-мовлення якогось каналу - ви бачитимете нагадування про необхідність встановлення Adobe Flash Player (як на рис. 3).
Тепер потрібно зайти за адресою: https://get.adobe.com/ru/flashplayer/otherversions/ та натиснути посилання « Архівовані версії Flash Player»(див. рис. 4).
Мал. 4. Архівовані версії Flash Player
Далі перед вами з'явиться список із величезною різноманітністю версії Flash Player. Якщо ви знаєте, яку версію вам потрібно – вибирайте та встановлюйте саме її. Якщо ні - логічно вибрати ту, яка була до оновлення і за якої все працювало, швидше за все, ця версія 3-4 в списку.
В крайньому випадку можна завантажити кілька версій і по черзі спробувати їх.
Завантажений архів необхідно витягти (найкращі безкоштовні архіватори: ) та запустити установку (див. рис. 6).
До речі, деякі браузери перевіряють версію плагінів, доповнень, флеш плеєра – і якщо версія не найновіша, починають попереджати про це, що потрібно оновитись. Взагалі, якщо ви вимушено встановили старішу версію Flash Player - то це нагадування краще відключити.
У Mozilla Firefox, наприклад, щоб вимкнути це нагадування, потрібно відкрити сторінку налаштувань: ввести в адресний рядок about:config . Потім перевести значення extensions.blocklist.enabled у false (див. мал. 7).
Мал. 7. Відключення нагадування про оновлення флеш плеєра та плагінів
На цьому статтю завершено. Всім хорошій роботі плеєра та відсутності гальм при перегляді відео 🙂
На початку 2012 року, коли я користувався ще старим комп'ютером збірки 2005 року, у світ виходить новий Flash Player 11-ої версії. І все б нічого, але стали гальмувати ігри, плеєра, взагалі все, що працює на Flash. Якийсь час я мирився з гальмами, шукав вирішення проблеми, але все було марно. Я списав все на те, що комп'ютер старий, не тягне вже новий Flash і відкотився назад до 10-ої версії.
Так тривало до того часу, поки це було можливо. Поки гри та плеєра не починали видавати повідомлення про дуже стару версію і відмовлялися працювати. У результаті все ж таки довелося оновитися і знову дивитися на гальма.
Влітку 2013 купив собі відмінний ноутбук HP з непоганими параметрами. Нарешті зміг насолодитися більш-менш плавною роботою Flash і всієї системи загалом. Але наприкінці 2014 року я взяв стаціонарний PC, теж не слабкий і знову зіткнувся з тією ж проблемою. Як взагалі таке може бути? Чи не слабкий PC, а Flash гальмує. Тут я все-таки задумався над тим, що проблема криється зовсім не в потужності PC, не в актуальності драйверів і.т.п. Виявилося, що все простіше.
Ближче до діла:
Починаючи з версії Flash Player 11.3, з'явився так званий захищений режим (Protected Mode), який служить для обмеження впливу нападів від шкідливого Flash-вмісту (SWF файлів).
У цьому режимі запускається другий процес Flash, який працює в «пісочниці» з обмеженими правами та спілкується з ресурсами операційної системи через брокера, що ускладнює зловмисникам перетворення можливих уразливостей на реальну загрозу.

Функція працює з Firefox 4.0 і вище у Windows Vista/Windows 7 та вище, аналогічна функціональність реалізована в Internet Explorer та Google Chrome, Adobe Reader та Adobe Acrobat. Як стверджують розробники режим перевірений і надійний і проблем з ним бути не повинно, але насправді, як ви знаєте, все часто виходить інакше.
Так само мінусом захищеного режиму є підвищення навантаження на систему, тому що пісочниця є такою собі подібністю віртуальної машини, в якій багато стандартних функцій доводиться емулювати іншими засобами. Так що браузер Firefox з увімкненим флешем, особливо на слабких комп'ютерах, починає працювати трохи повільніше.
Рішення проблеми:
Є два способи виправити це. Який із способів підходить більше вирішувати вам.
1-й Спосіб:
Необхідно відредагувати файл mms.cfgякий для різних операційних систем знаходиться різними шляхами.
Windows 32bit: C:\Windows\System32\Macromed\Flash
Windows 64bit: C:\Windows\SysWOW64\Macromed\Flash
Відкриваємо файл будь-яким текстовим редактором і додаємо з нового рядка до кінця параметр ProtectedMode=0
Другий Спосіб:
У Firefox вище 35 версій можна відкрити сторінку about:configа потім у полі пошуку ввести dom.ipc.plugins.flash.disable-protected-modeі встановити його значення в true
Переважно все ж таки перший спосіб, тому що його перевага в тому що не важливо яка у вас версія і які налаштування браузера. Працюватиме завжди.
Як часто ви стикаєтеся з проблемою, коли фільм чи кліп на комп'ютері починає гальмувати? Це дуже поширене явище, причини появи якого досить багато. Нижче ми розповімо, чому воно виникає і як позбутися цієї настирливої проблеми.
Програмні причини
Спочатку розглянемо причини, що криються в програмній частині ПК, а також розповімо про способи їх лікування.
Відсутні кодеки
Що таке кодеки? Це системні бібліотеки, які допомагають системі програвати файли. Без наявності потрібного кодека відеопотік може гальмувати або взагалі запускатися.
У такому разі допоможе завантажити та встановити універсальну бібліотеку – K-Lite Codec Pack, що містить все необхідне для нормального відтворення всіх відомих.
Драйвера відеокарти
Ця проблема найчастіше виникає після перевстановлення операційної системи. Під час цього процесу встановлюється універсальний драйвер графічної карти, який може спричинити нестабільну роботу плеєрів. Вирішити це питання допоможе встановлення новітнього драйвера для вашої відеокарти.
Для початку необхідно дізнатися про її модель:

Після цього можна завантажити останню версію драйвера з офіційного сайту виробника та оновити його.
Якщо драйвер завантажено в архіві і не запускається, то оновити його можна так:

Вірусна активність
Вірусів, які впливають відтворення досить багато. Якщо комп'ютер починає гальмувати, фільм зависає та відтворюється з проблемами – відразу проведіть повну діагностику на віруси.
Особливо ретельно перевірте системний диск, на якому повинен ховатися винуватець цієї проблеми. Щоб не допустити такого у майбутньому – завжди вчасно оновлюйте свій антивірус і не забувайте про профілактичні перевірки.
Відео: 5 Причин чому гальмує відео
Апаратні причини
Якщо явних проблем із програмною частиною ПК виявлено не було – варто звернути більшу увагу на його апаратну частину, тобто комплектуючі. При проблемах із програванням насамперед зверніть увагу на відеокарту. Можливо, її радіатор забитий пилом чи зламався вентилятор. Такі неприємності призводять до перегріву та проблем із відтворенням.
Як можна допомогти у цьому випадку? Вихід такий:

Подібні проблеми з відео можуть бути безпосередньо пов'язані з перегріванням чіпа на материнській платі або процесорі. Виникають вони з тієї ж причини через скупчення пилу. Розкрутіть системний блок і позбавтеся її.
Особливу увагу зверніть на кулери та чіпи, переконайтеся, що всі вентилятори вільно обертаються. Якщо система не нова – поміняйте термопасту.
Ще однією причиною такої поведінки ПК може бути нестача оперативної пам'яті. Допустимо, ви встановили нову ОС, поставили антивірус і безліч програм, для роботи яких потрібні системні ресурси.
Коли обсягу оперативної пам'яті не вистачає для підтримання їх нормальної роботи – у плеєра можуть виникати проблеми, фільм може гальмувати або не запускатися. У цьому випадку відкриваємо диспетчер завдань та закриваємо всі непотрібні програми (особливу увагу варто звернути на ті, що працюють у фоновому режимі).
Після оновлення Adobe flash player гальмує відео
Плеєр від Adobe, вбудований у браузер, часто нагадує про наявність оновлень, але часто ситуація, коли після їх встановлення починаються проблеми з відтворенням.
У такому разі можуть допомогти:
- апаратне прискорення:

- очищення локального сховища:

- видалення накопичених налаштувань і даних:

- оновлення Flash плеєра:

Відео в браузерах, соцмережах та ютубі чомусь не працює
Сучасні користувачі воліють переглядати будь-які кліпи онлайн. Для цього використовуються популярні хостинги, серед яких YouTube, RuTube або соціальні мережі – ВКонтакте, Однокласники та інші.
Причинами проблем у такому разі можуть бути:
- нестача оперативної пам'яті;
- сильне завантаження системи іншими запущеними процесами;
- апаратні проблеми, описані вище.
За наявності безлічі одночасно запущених процесів – закрийте їх, щоб звільнити потрібну кількість оперативної пам'яті. Що робити у інших випадках ми описували раніше.
Низька швидкість Інтернету
На швидкість відтворення онлайн впливає швидкість вашого Інтернету. Як перевірити її фактичний показник? Зробити це дуже просто – у мережі є безліч сайтів з онлайн-тестами, що допомагають визначити швидкість з'єднання.

Фото: результат тесту на одному з найпопулярніших сайтів
Увага! Під час проведення онлайн-тесту зверніть особливу увагу на показник "Download Speed" - саме він вказує на швидкість завантаження відео в мережі.
Проблеми Flash-плеєром
Несправності з Flash-плеєром мають виключно програмний характер. Для їх вирішення необхідно оновити браузер до останньої версії. Для цього заходимо у вкладку "Про програму", розташовану на верхній панелі і перевіряємо встановлену версію. Якщо браузер запропонує оновитись – зробіть це.
Відео: Чому відео в інтернеті гальмує
Тільки в Chrome
Проблеми з відтворенням виникають лише тоді, коли ви користуєтеся браузером Google Chrome? У разі причина у конфлікті плагінів. Цей браузер вже містить вбудований плеєр за промовчанням, але згодом у нього можуть бути встановлені інші плагіни (наприклад, Macromedia), які вступають у конфлікт із уже встановленими.
Іноді це навіть відбувається без відома користувача разом з іншим програмним забезпеченням. Усунути конфлікт можна, перейшовши на сторінку розширень браузера та вилучивши їх вручну. Як це зробити – читайте далі.
Відключаємо сторонні Flash-плагіни
Щоб зробити це:

Включаємо графічний прискорювач
Щоб увімкнути графічний прискорювач потрібно:

Підключаємо сторонні плагіни
Допомогти вирішити проблему з відтворенням іноді можуть допомогти сторонні флеш-плеєри, цього разу робимо все точно і навпаки:

Проблеми з фільмами на планшеті та нетбуку
Проблеми із відтворенням на планшетах та нетбуках виникають не рідше, ніж на стаціонарних ПК. Якщо кліп не запускається онлайн - справа, швидше за все, в самому браузері. Гальмує чи не запускається фільм у встановленому плеєрі – необхідно перевірити кодеки та оновити плеєр.
Планшети та нетбуки далеко не завжди забезпечуються необхідним софтом, який без проблем відтворював би всі формати відео. Виправляти цю ситуацію користувачеві доведеться самостійно, встановлюючи драйвера, оновлюючи кодеки та плеєри.
Ці процеси аналогічні тим, що описували вище. Також не варто забувати, що такі пристрої не застраховані від вірусів, механічних пошкоджень та всюдисущого пилу.
Впоратися з гальмуванням та зависанням відео досить просто. Як можна було помітити, ця проблема дуже поширена, існує безліч причин її появи і не менше способів, щоб її позбутися.
Всі описані процеси легко здійснити в домашніх умовах, але при повторенні проблеми знову і знову рекомендуємо звернутися до сервісного центру. Якщо у вас залишилися питання - скористайтесь коментарями на нашому сайті.
Для того, щоб позбутися гальмування/плавання прицілу в браузері Chrome, потрібно виконати такі дії.
1. Зайдіть на сторінку встановлення Adobe Flash Player на офіційному сайті.
2. Заберіть галочки додаткових програм та натисніть кнопку Встановити зараз. Повинне розпочатися завантаження файлу.
3. Запустіть завантажений файл і пройдіть процес встановлення Flash Player на комп'ютер. 
4. Перезапустіть Chrome.
5. Напишіть в адресному рядку браузера chrome://plugins/, відкриється список плагінів.
6. У верхньому правому куті натисніть кнопку Детальніше. З'являться розширені описи плагінів. 
7. Знайдіть у цьому списку Adobe Flash Player. Якщо установка пройшла успішно, в описі плагіна має бути дві версії. Одна браузерна, інша системна.
8. Подивіться розташування та натисніть "Вимкнути" той плагін, який знаходиться за адресою C:\Program Files (x86)\Google\Chrome\..., тобто встановлений у папці Chrome. 
9. Плагін, встановлений за адресою C:\Windows\SysWOW64\Macromed\Flash\...залиште увімкненим.
Після цих дій гальмування Flash у браузері Chrome має припинитися.