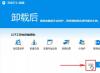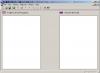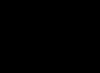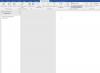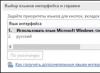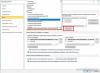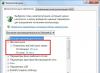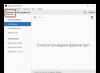Більшість користувачів програми Скайп використовують лише базові функції і радіють ними не підозрюючи, що дана програма, хоч і безкоштовна, підтримує набагато більше цікавих та корисних можливостей. Саме з цієї причини і написав цю статтю – щоб усі наші читачі дізналися про команди у чаті Скайп та могли скористатися ними. Сподіваюся, що згодом мені вдасться розповісти про всі секрети та приховані можливості цієї програми, ну а поки що, пропоную вашій увазі опис усіх команд доступних у чаті Скайп.
Щоб дізнатися, як виконувати команди і для чого вони призначені, перед вивченням списку команд перегляньте . А якщо у вас залишилися питання чи потрібна допомога, напишіть у коментарях.
Список команд у чаті Скайп
Потрібно звернути увагу, що вказаний нижче список усіх команд, які доступні в чаті Скайп, однак деякі з них не підтримуються у всіх версіях Скайпу. У таблиці нижче в стовпці Команда зеленим кольором позначена назва команди, а сірим кольором - аргументи.
| Команда | Опис |
|---|---|
| /add логін(и) | Додає до чату вказані користувачі Skype (можна додати кількох користувачів якщо розділити їх через пропуск). Приклади: Тип чату: |
| /alertsoff | Вимикає повідомлення про нові повідомлення, задані за допомогою команди. Тип чату: |
| /alertson текст | Показує повідомлення про нові повідомлення, якщо хтось із користувачів чату напише повідомлення, яке містить вказаний "текст". Приклади: Тип чату: |
| /clearpassword | Скасує пароль , що захищає чат за допомогою , та видаляє підказку встановленою за допомогою . Тип чату: |
| / Createmoderatedchat | Створює новий груповий чат, що підтримує традиційні функції модерації. Аналог команд: + /set options +MODERATED . Тип чату: |
| /dbghelp | Показує доступні команди для налагодження Скайпу. Тип чату: |
| /dumpmsnp | Відображає інформацію про протокол MSNP. Тип чату: |
| /find текст | Шукає першу згадку "тексту" в чаті. Приклади: Тип чату: |
| /fork логін(и) | Створює точну копію поточного чату, зберігаючи учасників, які знаходяться у списку контактів користувача. Якщо як аргумент додати логін користувача, він буде виключений зі списку. Тип чату: |
| /get admins | Показує список. Тип чату: |
| /get allowlist | Показує дані користувачів, які мають доступ до чату. Тип чату: |
| /get banlist | Відображає забанені користувачі без доступу до чату. Тип чату: |
| /get creator | Показує логін чату. У хмарних чатах каже, що "Цей чат не має творця" і повертає список . Тип чату: |
| /get description | Показує опис чату, заданий за допомогою . Тип чату: |
| /get guidelines | Показує правила чату, задані за допомогою . Тип чату: |
| /get helpers | Показує список. Тип чату: |
| /get listeners | Показує список. Тип чату: |
| /get masters | Показує список. Тип чату: |
| /get name | Повертає ім'я чату. Ця команда корисна тим, що з її допомогою можна визначити, який тип чату використовується. Таким чином, якщо в результаті виконання цієї команди назва чату містить name=19:***@thread.skype означає це хмарний чат. Якщо name=#username$*** - P2P-чат. Тип чату: |
| /get options | Відображає параметри чату (дивіться команду ). Тип чату: |
| /get password_hint | Показує підказку пароля при вході до чату, яка була встановлена за допомогою команди . Тип чату: |
| /get role | Виводить участь у чаті поточного користувача (див. ). Тип чату: |
| /get uri | Створює унікальне посилання, що дозволяє запросити нових користувачів приєднатися до чату Скайп. Тип чату: |
| /get users | Показує список учасників, які мають ролі користувача. Тип чату: |
| /golive | Починає груповий дзвінок за участю всіх користувачів чату. Тип чату: |
| /help | Відображає список деяких доступних команд. Тип чату: |
| /History | Завантажує всю історію листування всередині активного вікна чату. |
| /info | Вказує кількість учасників чату та максимальне їх значення. Тип чату: |
| /kick логін | Виключає з чату вказаного користувача (проте, будь-коли він може приєднатися назад). Тип чату: |
| /kickban логін | Виключає з чату вказаного користувача та позбавляє його права повернутися назад. Тип чату: |
| /Leave | Залишити груповий чат. Тип чату: |
| /me текст | Відображає ім'я поточного користувача та вказаний текст. Тип чату: |
| /msnp24 | Активує протокол MSNP24. Тип чату: |
| /newchat | Створює новий груповий чат. Тип чату: |
| /nobday | Вимикає повідомлення про дні народження учасників чату. Тип чату: |
| /remotelogout | Завершити сеанс користувача на всіх пристроях, окрім поточного. Тип чату: |
| /resynccontacts | Синхронізує список контактів. Тип чату: |
| /set allowlist логін(и) | Якщо додати "+" перед логіном, вказує, які користувачі мають права приєднатися до чату. Знак "-" перед логіном видаляє його з довіреного списку. Щоб показати список довірених учасників, натисніть . Приклади: Тип чату: |
| /set banlist логін(и) | Якщо додати "+" перед логіном, забороняє користувачеві взяти участь у чаті. Знак "-" перед логіном, знімає бан і наново дозволяє йому приєднатися до чату. Щоб показати список потрібних користувачів, натисніть . Приклади: Тип чату: |
| /set description текст | Записує опис чату, який можна показати за допомогою команди . Приклади: Тип чату: |
| /set guidelines текст | Задає правила чату, які можна показати за допомогою команди . Приклади: Тип чату: |
| /set listeners логін(и) | Встановлює для вказаних користувачів роль. Можна вказати один або кілька користувачів, розділивши їх через пробіл. Наприклад, замість трьох команд: /setrole alisa LISTENER /setrole ivan LISTENER /setrole vasya LISTENER можемо використовувати лише одну: Тип чату: |
| /set options параметр | Змінює. Щоб увімкнути параметр чату, потрібно додати "+" перед назвою параметра, а щоб вимкнути, додайте "-". Використовуйте команду, якщо хочете побачити поточні налаштування чату. Приклади: Тип чату: |
| /set password пароль | Встановлює пароль до чату і лише користувачі знають пароль зможуть приєднатися. Зверніть увагу, що пароль не може містити пробіли. Тип чату: |
| /set password_hint підказка | Підказка до встановленого пароля. Тип чату: |
| /setpassword пароль підказка | Аналог команд +. Таким чином, замість двох команд: /set password_hint Який рік розробили Skype? /set password 2003 Просто використовуємо: Тип чату: |
| /setpicture | Видаляє аватар групового чату. Тип чату: |
| /setrole логін роль | Встановлює нову роль для цього користувача. Список доступних ролей можна знайти. Наприклад, щоб заборонити користувачеві echo123 написати повідомлення, встановлюємо для нього роль спостерігача: Приклади: Тип чату: |
| /setupkey ключ значення | Якщо вказується лише змінна, команда показує поточні настройки. Якщо ж вказується змінна та її значення – то налаштування буде збережено назавжди (). Щоб видалити змінну, додайте символ "!" після назва команди. До речі, багато змін набирають чинності лише після перезапуску Скайпу. Приклади: Тип чату: |
| /showactivemembers | Показує список учасників, які знаходяться онлайн. Тип чату: |
| /showmembers | Показує список усіх учасників та ролі кожного з них. Тип чату: |
| /showname | Псевдонім команди. Тип чату: |
| /showplaces | Перелічує список всіх пристроїв, які в даний момент використовують поточний обліковий запис. Тип чату: |
| /showstatus | Відображає інформацію про чат (дата останнього повідомлення, дата створення чату, кількість повідомлень, деякі ідентифікатори). Тип чату: |
| /topic Заголовок | Змінює тему чату. Якщо ви є творцем чату і хочете заборонити користувачам змінювати тему, виконайте: /set options +TOPIC_AND_PIC_LOCKED_FOR_USERS Тип чату: |
| /undoedit | Скасує останню зміну повідомлення. Тип чату: |
| /verify | Показує "пропущені" повідомлення Тип чату: |
| /whois логін | Відображає інформацію про користувача чату. Тип чату: |
| /wikimarkup on|off | Включає (on) або відключає (off) форматування тексту в чаті. Приклади: Тип чату: |
Параметри чату Скайп
Увімкнути або вимкнути параметри чату можна за допомогою команди . Щоб показати всі активні установки, виконайте .
| Параметр | Опис |
|---|---|
| ADDING_LOCKED_FOR_USERS | Забороняє додати нових учасників. Тип чату: |
| HISTORY_DISCLOSED | Нові учасники можуть бачити повідомлення, які з'являться у чаті, перш ніж вони приєдналися. При цьому діє обмеження або на кількість повідомлень, що показуються (максимальне число - 400), або на тривалість періоду, протягом якого були опубліковані показувані повідомлення (два тижні), - в залежності від того, яке обмеження буде досягнуто раніше. Тип чату: |
| JOINERS_BECOME_APPLICANTS | Нові користувачі можуть приєднуватися до чату, але не можуть написати або отримувати повідомлення доти, доки не отримають дозволу від користувача з участю або . Тип чату: |
| JOINERS_BECOME_LISTENERS | Нові учасники бачать повідомлення інших користувачів, але не зможуть написати свої поки що їм не буде присвоєно роль . Тип чату: |
| JOINING_ENABLED | Нові користувачі можуть приєднатися до чату. Тип чату: |
| MODERATED | Вмикає режим модератора (адміністратор може видалити повідомлення користувачів). У цьому режимі користувачі також не можуть змінювати аватар або назву конференції. Тип чату: |
| TOPIC_AND_PIC_LOCKED_FOR_USERS | Тільки користувач має право змінювати тему або аватар чату. Тип чату: |
| USERS_ARE_LISTENERS | Всі учасники з роллю отримуватимуть повідомлення від інших користувачів, але не зможуть написати нові повідомлення. Тип чату: |
Ролі учасників чату Скайп
Творець та Ведучий можуть змінювати ролі учасників чату за допомогою команди. У свою чергу, кожен користувач, використовуючи команду, може дізнатися яка у нього роль у чаті.
| Роль | Назва | Опис |
|---|---|---|
| ADMIN | Адміністратор | Адміністратор чату (він може надавати іншим учасникам роль ADMIN). Тип чату: |
| APPLICANT | Кандидат | Користувач, який чекає дозволу на участь у чаті (не бачить і не може написати повідомлення). Тип чату: |
| CREATOR | Творець | Користувач, який створив чат і тільки у нього може бути ця роль. Тільки автор має право задати будь-які параметри чату або змінювати ролі інших користувачів. Тип чату: |
| HELPER | Помічник | Користувач має лише кілька додаткових прав, який має права змінювати ролі іншим користувачам. Для нього не впливає значення параметра. Тип чату: |
| LISTENER | Спостерігач | Користувач, який бачить повідомлення, але не може написати нові. Тип чату: |
| MASTER | Ведучий | Це уповноважений користувач, який має можливість налаштовувати чат. Однак, ведучий не може надавати або видалити роль MASTER іншим користувачам. Тип чату: |
| SPEAKER | Виступаючий | Звичайний користувач чату (може писати повідомлення та брати участь у дзвінках). Тип чату: |
| USER | Користувач | Звичайний учасник чату, який може читати та написати повідомлення. Тип чату: |
Змінні програми
Список змінних яких приймає команда. Зверніть увагу, ця команда змінює параметри Скайпу, а не лише окремого чату. І ще, враховуючи, що таким чином можна «поламати» Скайп, слід зазначити, що ви повинні виконати ці команди на свій страх і ризик.
Що таке «команди у Скайпі»?
«Команда в Скайпі» - це спеціальне текстове повідомлення, яке починається зі слішем (/) і при введенні у вікні чату Скайп, виконує певну функцію або команду. Наприклад, за допомогою команд у чаті Скайп користувач може налаштувати груповий чат таким чином, щоб тільки користувачі знають відповідь на його запитання могли приєднатися до чату.
Як виконати команду у чаті Скайп?
В принципі, виконання команд нічим не відрізняється від відправки повідомлень або смайликів - просто введіть команду у вікні чату та натискаєте клавішу Enter. Єдине на що потрібно звернути увагу, так це на те, що перед командою не повинно бути жодних символів (включаючи прогалини або переклад рядка).
Також, варто нагадати, що деякі команди недоступні у старих версіях Скайпу. У таких випадках, єдине, що потрібно зробити - це завантажити новий Скайп.
Чому команда не виконується?
Команда може не виконуватися з таких причин:
- Ви не маєте права виконувати цю команду;
- Перед командою доданий інший символ (наприклад, пробіл);
- Ваша версія Skype не підтримує цю команду;
- Припустилися помилки при введенні команди;
- Поточний тип чату не підтримує цю команду;
Що таке "тип чату"?
З оновленням Skype з архітектури P2P до хмарної системи з одного боку з'явилися нові функції та можливості, а з іншого - деякі старі перестали працювати. Ці зміни торкнулися і чату Скайп, який на даний момент може бути «новий-хмарним» та «старий-одноранговий» (P2P). Через технічні причини у хмарному чаті деякі команди P2P-чату не підтримуються (і навпаки). Тому для кожної команди було вказано, який тип чату підтримується.
Як дізнатися який тип чату використовується?
За допомогою команди можна дізнатися про тип чату (про це написано в описі команди).
Як створити P2P-чат?
Починаючи з 22 травня 2016 року в Скайпі немає можливості створити P2P-чати. Проте хмарні чати тепер теж підтримують функції модерування.
Єдиний недолік хмарного чату є те, що він не підтримує традиційні функції модерації до яких багато хто звикли. Щоб створити P2P-чат виконуйте функцію в результаті чого буде створено "Порожня група", де ви зможете запрошувати нових учасників і радіти старими командами. Потрібно зазначити, що деякі версії Скайпу не підтримують цю функцію, а деякі не показують створений чат (щоб його побачити, потрібно переходити до вкладки «Останні»).
Skype – це програма, за допомогою якої можна спілкуватися, підключившись до Інтернету.Однак за деякі послуги, що надаються цією програмою, все ж таки доводиться платити, тому для кожного з акаунтів у Скайпі існує спеціальний рахунок, на який ви можете переказати кошти. Як же вчинити, якщо обліковий запис заблокували або ж ви передумали користуватися платною послугою? Так, фінанси зі Скайпу вивести можна, але для цього доведеться вчинити чимало дій. Як вивести гроші зі Скайпу, розглянемо у цій статті.
Перевіряємо рахунок у Скайпі
Для того, щоб з'ясувати, чи отримані кошти Скайпом і чи можливе вже отримання платних послуг, необхідно перейти в сам додаток. Якщо ви користуєтеся Windows, то баланс у додатку буде видно поруч із логіном, якщо ж ви працюєте на операційній системі Mac OS, то побачити баланс можна під ім'ям користувача. Щоб поповнити баланс, необхідно перейти у вкладку Skype і вибрати опцію Buy Skype Credit.
Якщо ви використовуєте Скайп за допомогою мобільного гаджета, то для того, щоб перевірити баланс на більшості пристроїв, також необхідно зайти до програми. У меню, що випадає, під статусом буде видно баланс. Якщо ви клацніть написи «Гроші на рахунку в Skype», то перейдіть на сторінку, де зможете поповнити баланс.

Як вивести гроші?
Варто відзначити, що якщо після переказу коштів у месенджер пройшло не більше 15 днів, тоді ви можете розраховувати на повернення грошей. Цей пункт також прописаний в угоді користувача, згідно з якою користувачеві надається 2 тижні на те, щоб обміркувати свої покупки і повернути зайво сплачені кошти. Якщо час, виділений на обмірковування покупки, ще не минув, то радимо вам звернутися до служби підтримки з проханням про повернення коштів. Якщо ж після перерахування вами грошей на рахунок у Скайпі пройшло більше 2 тижнів, тоді ви можете зробити один з наступних образів:
Витратити гроші
На жаль, виводити кошти з рахунку в Скайпі в більшості випадків може бути неможливим, тому найкращим варіантом буде просто витратити їх з розумом та користю для себе. Так, ви можете "проговорити" фінанси або приберегти їх до кращих часів. Можливо, не варто квапити ситуацію. Кошти на рахунку в Скайп ще знадобляться в майбутньому.
Продати свій аккаунт
Якщо сума в Skype у вас пристойна, тоді можна продати кому-небудь свій обліковий запис за меншою, ніж сума на рахунку, вартістю. Оголошення можна поширити через соціальні мережі та інші дошки оголошень. Можливо, у вас знайдуться знайомі, які захочуть придбати у вас такий незвичайний пакет хвилин. Таким чином, ви, звичайно ж, втратите трохи грошей, але більша частина їх залишиться з вами.
Написати до служби підтримки
Служба підтримки рідко йде на поступки користувачам, якщо справа стосується повернення сплачених коштів, проте спробувати успіх можна. Якщо ж вам не вдасться прийти до консенсусу зі службою підтримки Скайп, скористайтеся першим або другим варіантом дій.

Отже, якщо вам потрібно вивести кошти зі Скайп, то зробити це можна лише в перші два тижні після того, як ви зарахували кошти на власний рахунок. Якщо ж проміжок часу виявився більшим, тоді слід звернутися в службу підтримки, або ж доведеться продати аккаунт, для того щоб повернути частину грошей.
Користувач не має власної сторінки, є лише обліковий запис або обліковий запис. Але за звичкою багато мешканців соціальних мереж і її називають сторінкою. Тому надалі для зручності можна буде використати обидва варіанти.
Коли це може знадобитися
- Користувач створив кілька облікових записів, а потім вирішив, що це йому не потрібно;
- обліковий запис був зламаний;
- обліковий запис був скомпрометований;
- користувач з якихось причин захотів сховатися від своїх знайомих у Мережі;
- нерідкі також випадки, коли людина вирішила «піти з віртуалу в реальне» життя і видалити всі облікові записи, як у Скайпі, так і в соціальних мережах.
Способи видалення облікового запису
Однозначно відповісти на запитання, як видалити сторінку в Скайпі, Не можна. Зробити це парою клацань миші, як у багатьох соціальних мережах, неможливо. Тим не менш, є відразу кілька способів.
- Найнадійніший метод. Написати в службу підтримки Скайпа і пояснити причини, з яких хочеться видалити обліковий запис. Докладно розписувати, втім, не потрібно, достатньо виявити бажання. Тільки так можна надійно та назавжди видалити сторінку. При цьому буде не зайвим скасувати всі передплати. Зазвичай, запит на видалення розглядається протягом місяця.
- Змінити ім'я та персональні дані. Для цього потрібно в головному меню програми вибрати "Skype" - "Особисті дані" - "Редагувати мої дані". Або в лівому верхньому кутку поруч із аватаркою клацнути на логін, а потім у полі праворуч вибрати «Управління». І в тому, і в іншому випадку в браузері з'явиться сторінка, де можна буде відредагувати профіль.
Таким чином можна «сховатись» від пошуку засобами Скайпу, але користувачі, які мають історію листування та дзвінків, все одно можуть здогадатися про це.
Якщо для входу в Скайп використовувався обліковий запис Microsoft , а не окремий для Скайпа, потрібно буде видалити цей обліковий запис або внести зміни до облікового запису через нього. У першому випадку потрібно надіслати запит Microsoft на видалення облікового запису. Термін очікування може становити до 60 днів.
Якщо не входити до Скайпу протягом тривалого часу (кілька тижнів), то у списку контактів обліковий запис користувача не відображатиметься. Звичайно, це метод «наполовину», оскільки через пошук все одно знайти людину буде можна.
Незважаючи на те, що подібна функціональність з'являється все в нових досить поширених додатках, наприклад, таких як популярний в Росії пейджер qip, користувачів скайп зростає все вищими темпами. Причиною такої високої популярності є не тільки величезна кількість людей, яким можна зателефонувати через скайп, але і досить висока функціональність клієнта, що робить спілкування простим і зручним.
У ряді випадків з'являється необхідність деінсталювати скайп - наприклад, перед встановленням давню і застарілу версію програми краще деінсталювати. Для того щоб повністю скайп, дотримуйтесь простої послідовності кроків:
- Закрийте програму. Як правило, для цього недостатньо просто натиснути червоний хрестик у кутку вікна, так як скайп у цьому випадку залишиться запущений, просто буде згорнутий у системний трей. У цьому можна переконатися, знайшовши в треї звичний значок, що відображає зовнішнім виглядом мережевий статус програми. Виявивши цей значок, клацніть по ньому правою кнопкою миші і в контекстному меню виберіть «Вихід».
- Тепер можна видалити скайп стандартним способом, відкривши Панель керування та вибравши розділ «Програми та компоненти». Знайдіть значок скайпу, встановіть на нього курсор і натисніть кнопку «Видалити».
У системах Windows останніх поколінь для виконання подібних дій користувач повинен мати достатні повноваження. Якщо при спробі видалення програми через Панель керування з'являються повідомлення про те, що у користувача недостатньо прав для виконання операції, або для нього закритий доступ до цього розділу, то для видалення програми потрібно увійти в систему з адміністраторськими повноваженнями.
Зверніть увагу на те, що навіть повна деінсталяція самої програми не видаляє логи спілкування в чаті скайпу, а також іншу користувальницьку інформацію. У цьому можна переконатися, встановивши програму знову – після встановлення логи розмов будуть, як і раніше, доступні.
Відео на тему
Якщо "Skype" включається автоматично при запуску комп'ютера, а у вас великий список контактів, то напевно хтось із знайомих писатиме вам, відволікаючи від роботи. А ця та низка інших програм (“ICQ”, “Qip”, “Mail Agent”), як правило, працюють у фоновому режимі, тобто не відображаються на панелі відкритих програм та документів. Щоб вимкнути Skype, потрібно трохи більше уваги, ніж для відключення звичайної програми.
Інструкція
Спробуйте закрити програму через «Диспетчер завдань». Натисніть одночасно Alt Ctrl Delete. У вкладці «Програми» клацніть піктограму програми та натисніть кнопку «Завершити процес». Закрийте «Диспетчер завдань», натиснувши червоний хрестик у верхньому правому кутку або клавіші “Alt F4”.
Відео на тему
Джерела:
- як закрити програму скайп
Skype - простий і зручний додаток для спілкування в реальному часі. Але якщо ви не чекаєте на сеанс зв'язку з іншим користувачем, і програма відволікає вас від важливих справ, її можна закрити. Для цього потрібно виконати кілька дій.

Інструкція
Зазвичай індикатор Skype, що працює в пасивному режимі, відображається в області сповіщень на панелі завдань. Клацніть правою кнопкою миші по значку і виберіть у випадаючому меню команду Quit («Вихід»). Якщо потрібно, підтвердьте дію у вікні запиту. Програма буде закрита. Якщо ви оберете команду Close («Закрити») з меню Skype в активному вікні програми, вона просто буде згорнута, не плутайте ці дві дії.
З тієї чи іншої причини настає необхідність видалити Скайп повністю, але як це зробити правильно знають не багато. Ми намагатимемося висвітлити це питання з усіх можливих сторін і надати вам максимум інформації.
Спочатку потрібно зробити кілька нескладних дій, які дозволять підготувати додаток до видалення з комп'ютера:
- Обліковий запис операційної системи повинен мати права адміністратора, тому краще здійснити вхід відразу через неї.
- Одночасно натисніть клавішне поєднання «Ctrl+Alt+Delete», яке дозволить викликати «Диспетчер завдань». Перебуваючи в ньому, на вкладці «Процеси» виберіть Скайп і натисніть кнопку «Завершити процес».
- Якщо вам важлива листування або файли, що брали участь у ній, збережіть реєстр поза папкою месенджера.
- Закрийте всі активні програми на комп'ютері.

Після таких дій шанси безпомилково і легко видалити месенджер зростають у рази.
Як видалити старий Скайп та встановити новий
- Перевірте, чи активна програма Скайп з правого боку нижньої панелі. Якщо так, його потрібно закрити, клацнувши по значку і скориставшись рядком «Вихід». Найчастіше саме активність месенджера перешкоджає його видаленню.
- Переходимо до «Пуску», де вибираємо напис «Панель управління». У вікні клацаємо на пункт «Встановлення та видалення програм».
- Нове віконце дозволить вам побачити всі програми, встановлені на вашому комп'ютері. Серед них шукаємо Skype, виділяємо та натискаємо кнопку «Видалити».

Після завершення процесу видалення перезапустіть комп'ютер. Після цього ваш ПК буде повністю очищений від усіх файлів Скайп, за винятком збереженої резервної копії.