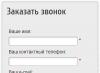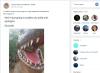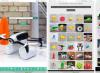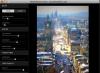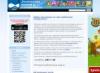користувачі операційної системи Windows 10 мають можливість подивитися недавно відкриті файливикористовуючи провідник і журнал провідника. А також в останні оновленняопераційної системи Windows 10 користувачам стала доступна тимчасова шкала. За допомогою часової шкали вже конкретно можна подивитися коли і який файл використовувався.
У даній статті ми розглянемо не тільки як подивитися недавно відкриті файли Windows 10, але і як відключити недавно використовувалися файли і часто використовувані папки в провіднику. Рекомендуємо звернути увагу на пункт як відключити тимчасову шкалу в Windows 10. А також є можливість відкрити папку недавні документи, про яку також мало хто знає.
Нещодавно відкриті файли можна подивитися на комп'ютері під керуванням операційної системи Windows 10 різними способами. Новим для користувачів є варіант з використанням тимчасової шкали, який з'явився в останньому оновленні.
Останні файли і часто використовувані папки
Поточна можливість з'явилася вже давно. Суть в тому що в провіднику відображаються останні файлиі Часто використовувані папкиу вкладці Швидкий доступ. Цей функціонал є корисним, оскільки навіть новачок може швидко знайти останній файл.
тимчасова шкала
Не так давно з'явилася можливість використовувати кілька робочих столів, а відразу за нею і тимчасову шкалу. Для того щоб подивитися недавно відкриті файли в Windows 10 використовуючи тимчасову шкалу необхідно натиснути комбінацію клавіш Win + Tabі перегорнути поточну сторінку вниз. Справа користувачеві доступна власне тимчасова шкала з конкретними датами, а зліва можна знайти недавно відкриті файли.
недавні документи
Щоб подивитися недавні документи в Windows 10 необхідно натиснути комбінацію клавіш Win + Rі в вікні, виконати команду shell: recent. В принципі знайти недавні документи в системі можна самостійно. Для цього перш за все варто, а потім перейти по шляху: C: \ Користувачі \ Імя_пользователя \ AppData \ Roaming \ Microsoft \ Windows \ Recent.
При бажанні тільки очистити недавно використовувалися файли і часто використовувані папки необхідно в вікні Параметри папоку вкладці загальнінатиснути кнопку Очиститинавпроти напису Очистити журнал провідника.
Тимчасова шкала є новим елементом системи Windows 10, тому її настройка відбувається з оновлених параметрів системи.

Поточні зміни ніяк не очистите тимчасову шкалу, а тільки допоможуть запобігти збір Ваших дій на комп'ютері. Щоб очистити поточну тимчасову шкалу необхідно шляхом: Параметри> Конфіденційність> Журнал дійнатиснути кнопку Очиститив розділі Журнал операцій очищення.
висновки
Дана стаття показує як подивитися недавно відкриті файли в Windows 10. Ми розглянули де і як знайти останні файли, Часто використовувані файли, тимчасову шкалу і останні документи. А також розглянули як очистити останні використовувані файли і при необхідності повністю відключити їх відображення.
У Windows 10, коли користувач запускає Windows Explorer, за умовчанням відкривається вікно «Панель швидкого доступу»(Або Quick Access), в якому міститься список останніх файлів і часто використовуваних папок. Якщо це нововведення приносить вам незручності, ось керівництво, яке допоможе вам відключити часті папки і недавні файли в розділі «Панель швидкого доступу».
Відкрийте вікно провідника і перейдіть на вкладку «Вид». Натисніть на кнопку «Параметри», а після виберіть «Змінити параметри папок і пошуку».

Це приведе вас у вікно налаштувань для всіх папок провідника Windows. У нижній частині вікна (на вкладці «Загальні») ви побачите розділ «Конфіденційність», який містить два параметри. Один з них відповідає за показ недавно використовувалися файлів на панелі швидкого доступу, а другий за відображення папок, до яких ви звертаєтеся найчастіше. Ви можете відключити їх обидва або тільки один з них. Тут же можна очистити всю історію, якщо потрібно, щоб Windows 10 почала відстежувати файлів і папок з нуля.

Після виключення обох параметрів на панелі швидкого доступу залишаться тільки закріплені папки.

Якщо ви хочете, щоб операційна система і далі пропонувала вам швидкий доступ до часто використовуваних файлів і папок, але в той же час не бажаєте, щоб в Quick Access відображалися певні папки або файли, ви можете прибрати їх звідти вручну. Для цього клацніть правою кнопкою миші на папці / файлі і в контекстному менювиберіть «Remove from Quick access».

Обраний елемент більше не буде з'являтися на панелі швидкого доступу незалежно від того наскільки часто ви використовуєте цей файл або папку.
Відмінного Вам дня!
Доброго времени суток ... У цій статті розберемо спосіб як в Windows 10 можна додати папку «Недавні документи». На панель переходів Провідника. На відміну від попередніх версій, В панелі переходів провідника Windows 10, немає папки «Недавні документи». Щоб переглянути список останніх переглянутих файлів і папок. Користувачеві спочатку необхідно перейти в спеціальний розділ швидкого доступу - панель Quick Access. До частиною теж розташованої на панелі переходів Провідника. А потім вже відкрити каталог недавніх об'єктів.
Це може виявитися не дуже зручним. Особливо для тих, хто звик до переходу в нього одним кліком мишки. Але не біда.У Windows 10 є дуже простий спосіб, за допомогою якого папку «Недавні документи» можна повернути на панель переходів Провідника.
Натисніть комбінацію Win + R, (гарячі клавіші),. У віконці, що з'явилося Вам необхідно виконати команду shell: Recent ...
У ньому Ви побачите виділену власним значком папку «Недавні документи». Клацніть по ній правою кнопкою мишки. У контекстному меню виберіть опцію «Закріпити на панелі швидкого доступу» ...
Після цього папка «Недавні документи», вона ж «Недавні місця», з'явиться на панелі переходів Провідника. А точніше в Quick Access.
Може це не зовсім те, що треба. Але все ж краще, ніж взагалі нічого. Трюк працює у всіх версіях Windows 10. Правда невідомо, зберегтися чи можливість його застосування в нових редакціях системи.
Для відстеження активності за комп'ютером і відстеження причин виникнення помилок в Windows ведеться запис останніх подій і дій в системі. За допомогою даної функції можна подивитися, які програми встановлювалися в систему за останній час, коли відбувалися останні сеанси входу в систему і які дії відбувалися.
Подивитися останні дії на комп'ютері можна за допомогою історії браузера і дати останнього відкриття деяких файлів. Також можна подивитися недавні документи у відповідному розділі меню «Пуск».
Швидка навігація по статті
Журнал Windows
Для того щоб подивитися останні події на комп'ютері за допомогою журналу Windows, необхідно:
- Відкрити меню «Пуск».
- Ввести в рядок пошуку «Перегляд журналів подій».
- Вибрати однойменне додаток в результатах пошуку.
- Дочекатися завантаження вікна і побудови списку подій.
- Відкрити вкладку «Журнали Windows».
- Відкрити потрібний журнал подвійним кліком і подивитися події.
недавні документи
Подивитися недавно відкриті файли можна в системному меню«Недавні документи». За замовчуванням цей розділ вимкнений в системі Windows 7, проте у користувача є можливість його активувати. Для цього потрібно:
- Клацнути правою кнопкою миші по кнопці «Пуск».
- Вибрати в контекстному меню пункт «Властивості».
- Перейти на вкладку «Меню Пуск».
- Натиснути кнопку «Налаштувати».
- Знайти в списку рядок «Недавні документи» і відзначити його галочкою.
- Зберегти зміни натисненням кнопки «ОК».
Історія браузера
Щоб подивитися історію відкритих сторінокв браузері необхідно:
- Запустити веб-браузер.
- Натиснути комбінацію клавіш «Ctrl» + «H».
- Вибрати, якщо потрібно, період відображається історії.
- Переглянути відкриті сайти і дату відвідування сторінки.
Дата відкриття файлу
За допомогою стандартних засобівопераційної системи Windows можна дивитися дату останнього відкриття файлу. Для цього слід:
- Клацнути правою кнопкою миші по файлу.
- Вибрати в меню пункт «Властивості».
- На вкладці «Загальні» подивитися дату відкриття файлу.
- Перейти на вкладку «Докладно» і подивитися дату збереження або зміни файлу.