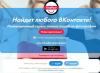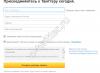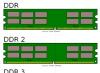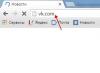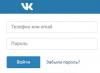Уявити роботу в інтернеті без браузера неможливо. розробники програмного забезпеченняпропонують величезну кількість різних інтернет-оглядачів. Один з найбільш поширених - це Mozilla Firefox. Зручний і багатофункціональний браузер допомагає займатися інтернет-серфінгом як починаючим користувачам ПК, так і просунутим користувачам. Сьогодні ми постараємося з'ясувати, як зберегти відкриті вкладкив "Мозіль". Що потрібно для реалізації поставленого завдання?
способи збереження
Для початку кілька слів про те, як в цілому можна втілити задум у життя. збереження відкритих сторінокможе здійснюватися по-різному.
ось можливі методирішення задачі:
- додавання веб-сервісів в закладки;
- збереження закладок на знімний носій;
- створення з наявних закладок документ для вивантаження в інші браузери.
Якщо говорити тільки про створення закладок, можна діяти так:
- скористатися функціональним меню інтернет-оглядача;
- здійснити операцію за допомогою спеціальних кнопок;
- додати сторінку в меню "Закладки" за допомогою налаштувань браузера;
- скористатися "гарячими" клавішами.
Кнопки в браузері
Почнемо з самого простого і найбільш поширеного прийому. Як зберегти відкриті вкладки в "Мозіль"? Можна скористатися спеціалізованою кнопкою в інтернет-браузері.
Для цього буде потрібно діяти так:
- Відкрити сторінку, яку хочеться запам'ятати.
- Навести курсор на зображення зірки в правій частині адресного рядка.
- Клікнути по відповідній картинці лівою кнопкою миші.
- Підтвердити процедуру.
Після виконаних дій сторінка з'явиться в пункті меню "Закладки" в "Бібліотеці" оглядача. Які ще варіанти розвитку подій зустрічаються на практиці?

функціональне меню
- Відкрити бажану сторінку і клікнути ПКМ по панелі вкладок.
- Вибрати в меню опцію "Закріпити". Після цього в браузері відкритий сайт буде відкриватися постійно у вигляді "зафіксованої" сторінки.
- Натиснути в відкритому функціональному меню на рядок "Додати всі закладки під вкладки". Ця опція збереже всі наявні на панелі вкладок веб-ресурси в браузері. У будь-який момент можна відкрити закладку в Firefox.
Але і на цьому можливі прийоми не закінчуються. Кожен користувач може впоратися з поставленим завданням за допомогою налаштувань браузера або "гарячими" клавішами.
Налаштування в допомогу
- Відкрити вкладки в інтернет-браузері Mozilla Firefox.
- Натиснути на кнопку із зображенням трьох крапок або ліній в правому верхньому кутку програми.
- Клікнути по рядку "Бібліотека".
- Натиснути на опцію "Закладки".
- Вибрати пункт "Додати".
Цей прийом допомагає зберігати відкриті сторінки без особливих проблем. Що ще залишилося освоїти користувачам?
Клавіші в допомогу
Йдеться про використання "гарячих" клавіш. Як зберегти в "Мозіль" відкриті вкладки? Щоб впоратися з поставленим завданням, потрібно натиснути на активній сторінці Ctrl + D. Це поєднання збереже веб-ресурс в меню "Закладки".
Більше нічого робити не потрібно. Можна зазирнути в настройки браузера і в меню "При запуску" виставити опцію "Показувати вікна, відкриті в минулий раз".

Збереження на ПК
Алгоритм дій буде таким:
- Здійснити вхід в браузер.
- Зайти в головні настройки оглядача.
- Вибрати "Бібліотека" - "Закладки" - "Показати всі".
- Клікнути по напису "Управління".
- Клацнути по опції "Експорт в html".
- Вибрати місце збереження документа і підтвердити операцію.
Можна відшукати закладки та паролі "Мозіли" на ПК. Для цього доведеться пройти шляхом:
C: \ Users \ Ім'я користувача \ AppData \ Roaming \ Mozilla \ Firefox \ Profiles \
В папці з ім'ям профілю необхідно подивитися документи boormarks (з резервними копіямизакладок) і places (з паролями, закладками і логінами).
Більше ніж одна, інтернет-браузер пропонує користувачеві дуже зручну функцію "Зберігати вкладки", яка в разі її використання користувачем, при наступному запуску браузера відкриє всі відкриті до цього вкладки в тому ж порядку, як і до закриття. В яких випадках зручно використовувати функцію збереження вкладок?
Коли робота або установка будь-якого програмного забезпечення вимагає негайного припинення роботи веб-браузера Firefox.
Коли випадково, замість кнопки згорнути, клікаєте на кнопку закриття інтернет-браузера. Коли плануєте повернутися до перегляду відкритих раніше веб-сторінок після того, як вирішите інші, раптово виниклі під час інтернет-серфінгу справи.
Що ж робити в тих випадках, коли випадково або навмисно в вікні виходу з Firefox, де власне і пропонується користувачеві три кнопки на вибір "Зберегти і вийти", "Вийти", "Скасування", ви одного разу поставили позначку в пункті "Чи не питати в наступного разу ", а тепер хочете повернути все як було раніше? Відповідь проста, зайти в налаштування браузера і включити потрібну опцію назад!
Сьогодні я розповім і покажу вам, як це легко можна зробити. Приступимо ?!
ВІДКРИТТЯ ВІКНА конфігурації. Відкриваємо веб-браузер, в адресному рядкупишемо:
і натискаємо Enter. Обіцяємо бути обережними.
ЗБЕРІГАТИ ВКЛАДКИ
Копіюємо ім'я наступної настройки:
і вставляємо її в рядок Пошуку.

Встановлюємо значення знайденої налаштування на "true", двічі клікнувши по ній або натискаємо правою кнопкою мишки і в контекстному меню вибираємо "Переключити".


Тепер при виході з інтернет-браузера Firefox у вас завжди буде з'являтися вікно з пропозицією зберігати вкладки.

Дякую за увагу! Цей блог пропонує вам ще більш комп'ютерних рад для ознайомлення.
ВСЕ наочно продемонстрував У ЦІЙ відеоінструкції!
Найчастіше при відкритті браузера користувачі бачать порожню стартову сторінкуабо ж вкладку з найбільш відвідуваними сайтами. Але деякі люди не знають, що роботу в Інтернеті можна продовжувати з того ж самого місця, де ви її закінчили минулого разу. Щоб не доводилося вручну вбивати адреси сайтів, закритих останніми або ж шукати їх в історії відвідувань, ми пропонуємо вам ознайомитися з самими простими способами, Що дозволяють зробити інтернет-серфінг більш простим і зручним.
Google Crome
Щоб наступного разу при відкритті браузера з'явилися останні завантажені сторінки, необхідно виконати кілька нескладних маніпуляцій.
Для початку потрібно зайти в налаштування браузера. Для цього доведеться натиснути на кнопку у вигляді трьох горизонтальних смуг і там вибрати пункт «Налаштування». Потім в вкладці з настройками необхідно відшукати категорію «При запуску відкривати». За замовчуванням там відзначений пункт « нову вкладку». Для внесення змін зазначити потрібно пункт «Раніше відкриті вкладки».
Opera
В браузері Operaзробити так, щоб при кожному запуску браузера відкривалися раніше відкриті вкладки, теж не так вже й складно. Тут також треба зайти в налаштування оглядача, знайти категорію «При запуску» і відзначити «Продовжити з того ж місця».
Mozilla Firefox
Тут потрібно зайти в меню браузера через іконку, яка виглядає так само, як і в Chrome (3 горизонтальні смужки в правому верхньому куті веб-оглядача). Там вибрати категорію «Налаштування». У самій першої категорії, яка називається «Основні», потрібно знайти пункт, де написано «При запуску Firefox». Поруч з ним є рядок з можливістю вибору необхідного підпункту. Клацнувши на неї, користувач побачить 3 доступних варіанти, з яких потрібно вибрати «Показати вікна і вкладки, відкриті минулого разу».
яндекс.браузер
У цьому браузері потрібно виконати такі ж маніпуляції, як і в Chrome. Спочатку заходимо в налаштування веб-оглядача і шукаємо графу «З чого почати?». Там потрібно поставити галочку навпроти пункту «Відновити вкладки, відкриті минулого разу».
Safari
Браузер від Apple, втім, як і всі наступні веб-оглядачі, вимагає від користувачів виконання більш складних маніпуляцій, ніж в попередніх браузерах. У Safari все також можливість відкривати завантажені раніше вкладки захована в настройках, тому насамперед користувачеві потрібно зайти в системні настройки. Знаходиться ця категорія в лівому верхньому кутку вікна браузера. В налаштуваннях необхідно вибрати розділ «Основні». Тут за умовчанням біля рядка «Закривати вікна при завершенні роботи програми» стоїть галочка. Виділення з цього пункту потрібно зняти, натиснувши на нього. Після цього користувачеві потрібно звернути увагу на пункт, розташований трохи нижче. Там браузер пропонує вибрати максимальну кількість збережених об'єктів. Якщо людина вкаже в ньому, наприклад, 5, то веб-оглядач зможе «запам'ятовувати» тільки 5 останніх вкладок.
Internet Explorer
У правому верхньому куті вікна веб-оглядача є іконка, яка має вигляд шестерінки. При натисканні на неї користувач потрапляє в меню налаштувань. Там необхідно вибрати категорію «Властивості оглядача». Потім відкриється нове вікно, де потрібно знайти вкладку «Загальні», а там відшукати рядок «Автозавантаження». Тут потрібно відзначити пункт «Починати з вкладок, відкритих під час останнього сеансу».
Microsoft Edge
Хоч це і новий оглядач, який ще не набув великої популярності, але ми все одно ми вирішили про нього розповісти. В Microsoft Edgeтеж потрібно зайти в меню, яке ховається під кнопкою у вигляді трьох точок. Там вже необхідно вибрати категорію «Налаштування». У вікні, варто звернути увагу на бічну панельі знайти там пункт "Відкрити за допомогою». Під ним перераховують всі доступні варіанти. Там потрібно відзначити підпункт «Попередні сторінки».
Доброго времени суток, друзі! Багато користувачів, використовуючи Інтернет, частенько відкривають одні й ті ж вкладки під час однієї сесії. Потім після закриття браузера і його відкриття, скажімо, ввечері або на наступний день, все повторюється і доводиться шукати всі потрібні сайти заново. Якщо відкритих сторінок трохи, це не займе багато часу, а якщо їх 10-20 штук ...
Думаю, ви належите до даних користувачів. Тому в статті розглянемо, як зберегти відкриті вкладки в Мозіль.
Як зберегти вкладки, використовуючи налаштування браузера
Для збереження всіх відкритих сторінок в браузері, щоб при закритті і повторному запуску Мозіли у вас все вони завантажилися з попередньої сесії, потрібно трохи змінити його настройки.
Кількома по кнопочки у вигляді трьох горизонтальних смуг в правому верхньому кутку і вибираємо зі списку «Налаштування».
Відкриється нова сторінка з настройками Мозіли. Перейдіть в розділ «Основні» і в категорії «Запуск» знайдіть рядок «При запуску Firefox».
Потім розкрийте список, що випадає, натиснувши на стрілочку, і виберіть пункт «Показати вікна і вкладки, відкриті минулого разу».

Закривайте сторінку з настройками, внесені зміни будуть збережені.
Тепер можете закривати браузер, навіть якщо в ньому відкриті кілька вкладок. Після його запуску, всі вони будуть відновлені, і можна буде продовжити роботу. Якщо Firefox перестане відповідати і закриється без вашої участі, то після його запуску, вам буде запропоновано відновити всі сайти, відкриті в минулий раз.
Як закріпити потрібні вкладки в Firefox
Для того щоб закріпити вкладку, потрібно клікнути по ній правою кнопкою миші, щоб відкрити контекстне меню. Потім виберіть у ньому пункт «Закріпити вкладку».

Зробіть так з усіма потрібними відкритими сторінками.
Всі закріплені сторінки в Мозіль будуть показані вгорі з лівого боку.

Використання візуальних закладок для збереження сайтів в Mozilla Firefox
Якщо ви працюєте з одними і тими ж сайтами, але відкриваєте їх не всі під час різних сесій, дуже зручно використовувати візуальні закладки для Мозіли.
Щоб встановити візуальні закладки в Firefox потрібно використовувати спеціальні розширення. Також можна налаштувати браузер так, щоб сторінка з закладками відкривалася відразу після запуску Mozilla Firefox. Можна зробити і так, щоб вони відкривалися при відкритті нової вкладки.
Детальніше про установку і настройку візуальних закладок в Мозіль, ви можете прочитати в статті:.
Сторінка з візуальними закладкамимає такий вигляд. Вгорі показана рядок пошуку.
Посередині розташована сама панель із закладками. На ній відображені мініатюрні плитки із зображенням логотипів сайтів і їх назвами. Дані мініатюри є свого роду гіперпосиланнями. Клікнувши по кожній із них, ви відразу перейдете на сторінку з потрібним сайтом.
Внизу є кнопки, за допомогою яких ви зможете відкрити вікно з завантаженнями, закладками або історією. Праворуч розташовані кнопки для додавання нової закладки на панель і кнопка настройки.

Виберіть один із способів, і вам не доведеться кожного разу, починати роботу в браузері Firefoxз пошуку і відкриття потрібних сайтів в нових вкладках.
Bu makaleyi çevirmeye henüz kimse yardımcı olmadı. SUMO "da nasıl çeviri yapıldığını zaten biliyorsanız hemen çevirmeye başlayabilirsiniz. SUMO" daki makaleleri nasıl çevireceğinizi öğrenmek isterseniz buradan başlayabilirsiniz.
This article shows you what to do if you can not add new bookmarks or make other changes to your bookmarks.
Table of Contents
I can "t add or change bookmarks
If you can "t add new bookmarks or if changes you make to the toolbar are not saved when you restart Firefox, see Changes to toolbars and window sizes are not saved.
If you can "t add new bookmarks or make other changes to your bookmarks and you have a Firefox extension related to bookmarks installed (for example, one that synchronizes bookmarks) follow the instructions in Troubleshoot extensions, themes and hardware acceleration issues to solve common Firefox problems to determine if an extension is causing the problem.
I can add or change bookmarks but they are lost when I restart Firefox
If you are able to add, delete, rearrange, and make other changes to your bookmarks but your changes are lost whenever you restart Firefox, try these solutions.
Fix the Bookmarks file
If your changes to your bookmarks do not appear when you restart Firefox, the issue may be that your bookmarks file is write-protected. A write-protected file can "t be changed, which prevents Firefox from saving any changes you have made.
Allow Firefox to save bookmark changes:
To enable writing of your bookmarks file:
Create a new Bookmarks file
Bookmarks and browsing history are stored in the Firefox profile folder in the file places.sqlite. If there is a problem with this file, your bookmark changes may be lost whenever you restart Firefox. You can force Firefox to create another places.sqlite file by deleting (or renaming) the existing one.
You might want to print these directions out, or copy them down to reference because you will have to close Firefox to delete or rename the files.
When you next start Firefox, it will create a new places.sqlite file and automatically import the most recent bookmark backup file. Your bookmarks will be restored from backup but you will lose your browsing history. Note that browsing history is used for the