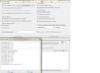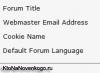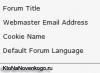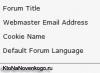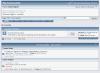На жорстких дисках комп'ютерів та ноутбуків зберігаються файли, операційна система, все, що є у пам'яті пристрою. Швидкість та стабільність роботи ПК багато в чому залежить від того, як швидко відбувається обмін даними на різних сегментах жорсткого диска. Сучасним користувачам пропонуються HDD та SSD диски, кожен варіант можна перевірити на швидкість, стабільність роботи.
Якою має бути швидкість роботи
Єдиної еталонної швидкості роботи жорстких дисківне існує. Однак є рекомендовані швидкості для різних типів обладнання.
HDD-диски
Швидкість обміну даних залежить від типу підключення диска до материнської плати:
- SATA1 - 150 мб/с;
- SATA2 - 300 мб/с;
- SATA3 - 600 мб/с.
На більшості сучасних комп'ютеріввстановлюються типи SATA2. Максимальна швидкість роботи для них становить 750 Мб/с. Незважаючи на перераховані потужності, середня швидкість обміну даних становить у середньому 85 Мб/с.
SSD-диски
Диски типу SSD працюють набагато швидше за HDD. Досвідчені користувачі та геймери вважають за краще встановлювати саме цей тип жорстких дисків. SSD коштують дорожче та пропонують менший обсяг місця для зберігання даних, але в них немає механічних частин, які в процесі роботи зношуються та уповільнюють роботу обладнання.
У середньому швидкість роботи SSD-дисків перевищує HDD в 55-80 разів. Мінімальна швидкість 780 Мб/с.
Перевірка стандартної утиліти WinSat
Для роботи із вбудованою утилітою необхідно увійти до командного рядка:
- Натиснути Пуск або кнопку Windows, перейти до Програм – Стандартні – Командний рядок;
- Натиснути Пуск, у пошуковому рядку ввести cmd, клавішу введення;
- Натиснути клавіші Win+R, ввести cmd, клацнути по кнопці «Виконати».
Коли відкриється чорне віконце командного рядка, потрібно ввести простий запис winsat disk, натиснути Enter. Системі знадобиться деякий час для перевірки.
Коли в командному рядку знову з'явиться курсор для запису, можна оцінити результат. Пильну увагу слід звернути на такі записи:
- Disk Sequential 64.0 Read – швидкість, з якою пам'ять зчитує послідовні блоки;
- Disk Random 16.0 Read – швидкість, з якою пам'ять зчитує випадкові блоки;
- Disk Sequential 64.0 Write – швидкість, з якою жорсткий дискзаписує дані на послідовних блоках.
У крайньому правому стовпці виставляється оцінка продуктивності кожному з типів операцій. Чим молодший версія Windows, тим краще оцінки слід очікувати.
Перевірка сторонніми програмами
Прихильніше програмне забезпеченнярозробляється для системних адміністраторів та рядових користувачів, які беруться за перевірку та ремонт своїх пристроїв.
CrystalDiskMark
Утиліта невеликої ваги поширюється безкоштовно. Завантажити можна з офіційного сайту розробника.
Після запуску CrystalDiskMark проводить порівняльний аналіз швидкості роботи жорсткогодиска під час виконання різних операцій. У невеликому вікні відображається інформація про потужності обладнання під час читання та запису даних.
CrystalDiskInfo
Також безкоштовна програмазавантажується на сайті розробника. Утиліту потрібно встановити на ПК, запустити. У робочому вікні відображається інформація не тільки про швидкість роботи, але й стан жорсткого диска.
CrystalDiskInfo призначена для своєчасної перевірки, оцінки та діагностики жорсткого диска. З утилітою можна запобігти поломкам, подивитися, який поточний стан обладнання.
HD Tune
Ще одна утиліта, яка розповсюджується безкоштовно. HD Tune можна завантажити у закордонних розробників.
Програма підходить більш просунуті користувачам, т.к. можливі складнощі з розшифруванням результату.
AS SSD Benchmark
Утиліта створена єдиним програмістом, вона безкоштовна і зовнішньому виглядусхожа на CrystalDiskMark. Основна відмінність полягає у розширеному інтерфейсі.

Яку б швидкість не вказував виробник у характеристиках своїх ССД, користувач завжди хоче перевірити все на ділі. Але дізнатися, наскільки швидкість накопичувача близька до заявленої без допомоги сторонніх програмнеможливо. Максимум, що можна зробити, це порівняти те, наскільки швидко копіюються файли на жорсткому диску з аналогічними результатами магнітного накопичувача. Для того, щоб дізнатися реальну швидкість, необхідно скористатися спеціальною утилітою.
Тест швидкості твердотільного накопичувача
Як рішення виберемо просту програмку під назвою. Вона має русифікований інтерфейс і дуже проста у використанні. Отже, почнемо.
Відразу після запуску перед нами відкриється головне вікно, на якому знаходяться всі необхідні налаштування та інформація.

Перед початком тесту встановимо пару параметрів: кількість перевірок та розмір файлу. Від першого параметра залежатиме точність вимірів. За великим рахунком, п'яти перевірок, які встановлені за умовчанням, цілком достатньо для отримання коректних вимірів. Але якщо ви хочете отримати більш точну інформацію, можна встановити і максимальне значення.

Другий параметр – це розмір файлу, читання та запис якого буде проводитись під час тестів. Значення цього параметра також впливатиме як на точність вимірювань, так і на час виконання тесту. Проте, щоб не скорочувати термін служби ССД, можна встановити значення цього параметра 100 Мегабайт.

Після встановлення всіх параметрів переходимо до вибору диска. Тут все просто, розкриваємо список та вибираємо наш твердотільний накопичувач.

Тепер можна переходити безпосередньо до тестування. У програмі CrystalDiskMark передбачено п'ять тестів:
- Seq Q32T1- Тестування послідовного запису/читання файлу з глибиною 32 на один потік;
- 4K Q32T1- Тестування випадкового запису/читання блоків розмірів 4 Кілобайта з глибиною 32 на один потік;
- Seq- Тестування послідовного запису/читання з глибиною 1;
- 4К- Тестування випадкового запису/читання з глибиною 1.
Кожен із тестів можна запустити окремо, для цього достатньо клікнути по зеленій кнопці потрібного тесту та дочекатися результату.

Також можна зробити повне тестування, натиснувши на кнопку All.

Для того, щоб отримати більш точні результати, необхідно закрити всі (по можливості) активні програми (особливо торенти), а також бажано, щоб диск був заповнений не більше ніж на половину.
Оскільки при повсякденному використанні персонального комп'ютераНайчастіше використовується випадковий метод читання/запису даних (80%), то нас більше цікавитимуть результати другого (4K Q32t1) і четвертого (4K) тесту.
Тепер проаналізуємо результати нашого тесту. Як «піддослідний» використовувався диск ADATA SP900 об'ємом 128 Гбайт. В результаті ми отримали таке:
- при послідовному методі накопичувач читає дані зі швидкістю 210-219 Мбіт/с;
- запис при цьому ж методі відбувається повільніше - всього 118 Мбіт/с;
- читання при випадковому методі з глибиною 1 відбувається на швидкості 20 Мбіт/с;
- запис при аналогічному методі 50 Мбіт/с;
- читання та запис з глибиною 32 118 Мбіт/с та 99 Мбіт/свідповідно.

Варто звернути увагу на те, що читання/запис здійснюється з високими швидкостями тільки з файлами, обсяг яких дорівнює обсягу буфера. Ті ж, що більше буфера і читатимуться і копіюватимуться повільніше.
Отже, за допомогою невеликої програми ми можемо легко оцінити швидкість SSD і порівняти її з тією, яку вказують виробники. До речі, ця швидкість зазвичай завищена, а за допомогою CrystalDiskMark можна дізнатися на скільки саме.
Більш просунутий користувач комп'ютера повинен знати, що швидкість роботи операційної системи залежить від швидкості жорсткого диска. Швидкодія ПК багато в чому визначається рівнем продуктивності HDD.
Як перевірити швидкість жорсткого диска із програмою CrystalDiskMark
Популярна та дуже зручна програма, призначена для порівняльного аналізу (тестування) швидкодії жорстких дисків комп'ютера Дозволяє виміряти швидкість читання та запису даних. За даними http://www.softportal.com від 14.01.2018: останнє оновленнябуло 05.11.2017.
Як завантажити CrystalDiskMark?
http://www.softportal.com/get-6473-crystaldiskmark.html
І на цьому сайті можна вибрати, звідки ви завантажуватимете з сайту розробника або безпосередньо з софтпорталу.
exe файл завантажиться і ви повинні клацнути по ньому лівою кнопкою миші два рази.
Дозвольте запуск програми з адміністративними правами. Відбудеться запуск і розпочнеться стандартний процес встановлення. У моєму випадку, а може і у вашому теж, установка японською мовою проводилася.
Після того, як я натиснув Фініш, стався автозапуск.
Установки CrystalDiskMark
Головні параметри CrystalDiskMark знаходяться у головному вікні:
Отже, по порядку:
- Кількість перевірок. За промовчанням буде встановлено 5 перевірок. Насправді достатньо і трьох, а максимум можна встановити 9. Як підсумок, в результаті ви побачите середнє значення всіх перевірок.
- розмір файлу. Це обсяг тестового файлу, за допомогою запису зчитування якого будуть вважатися результати першого тесту. Залишайте значення за промовчанням.
- Вибір диска. Виберіть диск, тест швидкості якого потрібно провести. У моєму випадку це диск C:/ і у вашому, можливо, теж.
Пам'ятайте! Щоб розрахувати реальну швидкість диска, зокрема SSD, потрібно, щоб накопичувачі було вільно мінімум 15-20% обсягу. При розмірі диска Наприклад, якщо у вас диск на 500 Гб, то вільного простору має бути щонайменше 75-100 Гб. Буде правильно закрити всі програми, що навантажують диск, той же торрент, фотошоп та інші.
Є й інші параметри, про які ми поговоримо нижче. Але, скажу одразу, особливої ролі вони не грають.
Наступним кроком вам необхідно натиснути кнопку ALLзапустити всі тести.
Тести запущені
Після завершення процесу програма видасть результати.
1 рядок – SeqQ32T1– перевіряється запис та зчитування файлу розміром 1 Гб, з глибиною 32 використовуючи 1 потік.
2 рядок – 4 KiBQ8T8– записуються блоки, розміром 4 Кб, у випадковому порядку з глибиною 8, використовуючи 8 потоків.
3 рядок – 4 KiBQ32T1– записуються блоки, розміром 4 Кб, у випадковому порядку з глибиною 32, використовуючи 8 потоків.
4 рядок – 4 KiB Q1T1– записуються блоки, розміром 4 Кб, у випадковому порядку з глибиною 1 використовуючи 1 потік.
Ліва колонка показує швидкість читання, права колонка – запис. У назві кожної колонки можна побачити одиницю виміру – Мегабайт за секундиу.
Ось результати звичайного жорсткого диска на 500 Гб:
На що важливо звернути увагу? На третій та четвертий рядки (тести 4 KiBQ32T1і 4 KiB Q1T1). Значна кількість файлів, що у роботі системи мають розмір від 4 до 8 Кб. Саме тому дані параметри відіграють ключове значення в швидкості роботи системи.
Рядок з параметрами тесту SeqQ32T1показує швидкість копіювання великих, цілісних файлів. Наприклад, фільмів чи образів дисків. Цей показник особливо впливає на швидкість роботи системи, якщо оцінювати швидкість загалом.
Як ви вже зрозуміли, операційна система працює набагато швидше, якщо використовувати накопичувач SSD. Спробуйте провести даний тестз hdd диском, а потім із ssd накопичувачем, і всі самі дізнаєтесь.
Швидкість читання/запису випадкових даних обсягом від 4 Кб до 8 Кб у десятки разів зросте. Напевно, ви використовуєте hdd з Windows і навіть після переустановки вінди, з часом, продуктивність падає. З SDD все по-іншому.
При активному використанні ПК напевно ви нерідко відчували помітні налагодження і фризи в тих моментах, коли в кеш жорсткого диска записувалися солідні обсяги даних, або коли під час гри ви виконували збереження. Причина цього – недостатньо висока швидкість внутрішнього накопичувача. Як відомо, жорсткий диск - найбільш вразливий компонент в апаратній конфігурації ПК, і якою б потужною не була архітектура вашого ПК, нехай навіть ви поставили процесор і відеокарту останнього покоління, якщо жорсткий диск повільний - стабільної гри з високим показником FPS та високої швидкості відкриття веб-сторінок у браузері, а також роботи в текстовому або табличному редакторі вам не бачити. Сьогодні я розповім про те, як перевірити швидкість диска, як переконатися, що ваш накопичувач досить швидкий, щоб справлятися з усім покладеним на нього навантаженням, а також як порівняти його з SSD-диском, який, можливо, ви взяли у друзів на пару днів користуватися та протестувати. Виконавши описану трохи нижче перевірку, ви можете переконатися, чи жорсткий диск є найслабшою ланкою вашої системи, і чи потрібна його заміна на більш продуктивний і потужний (благо, їх ціна сьогодні досягла цілком прийнятних розмірів, а за швидкістю вони явно випереджають HDD-накопичувачі ). Темі базового порівняння HDD і SSD дисків ми присвятили, у цій статті ми перевіримо всі швидкісні характеристики нашої «робочої конячки», і дізнаємося, наскільки вони випереджають (чи відстають) друг від друга.
Для тестування швидкості та продуктивності жорстких дисків можна знайти досить багато софту, що здійснює порівняння швидкості читання та запису даних за різних розмірів блоку, встановленого на накопичувачі, а також глибини черги. Запис/читання може бути випадковим і послідовним - різні типи потрібні для дисків різних розмірів і, відповідно, блоків. Послідовний запис буде актуальним при розмірі блоку в 1024 Кб і вище. За менших розмірів абсолютно доречним буде саме випадковий запис. У цьому ж огляді я зупинюся на двох системних утилітах, які справляються з поставленим завданням буквально на ура з усією інформативністю і наочністю - CrystalDiskMark і HD Tune.
CrystalDiskMark
CrystalDiskMark – найбільш шанована та затребувана програма як в оверклокерських колах, так і серед звичайних технічних ентузіастів, які займаються детальним настроюванням апаратної бази своїх ПК, які бажають отримати найбільш достовірну та об'єктивну інформацію про свій накопичувач.
Інсталяція програмного засобупроходить швидко та безболісно. Як перевірити швидкість диска за допомогою CrystalDiskMark?
Основна форма інструменту досить миловидна і неприваблива. Спочатку виставляємо мову на «Російську», щоб у подальшому не виникало жодних проблем з доступом до меню.
На головній формі доступно 4 різні тести продуктивності:
Seq Q32T1 – послідовне зчитування/запис із глибиною черги в 32 та одним проходом
4K Q32T1 – випадкове зчитування/запис з розміром блоку в 4 Кб, глибиною черги в 32 та одним проходом
Seq – послідовне зчитування/запис. Як правило, саме цей тест використовують оглядачі та технічні фахівці, які професійно займаються тестуванням апаратного забезпечення.
4K – випадкове зчитування/запис з розміром блоку 4 Кб і глибиною черги 1.
Що тут мається на увазі під літерними скороченнями? Q32T1 – це число проходів та глибина черги (можна виставляти у параметрах). У свою чергу, 4K – це розмір блоку, що тестується, здатний приймати інші величини (залежить від параметрів, версії програми та ін.)
Верхня кнопка "All" ініціює негайний запуск перевірки всіх тестів у порядку черговості.

Стовпці Read та Write відповідають за читання та запис виміряних даних з жорсткого диска відповідно. Зверху бачимо смужку меню, що розгортається (5, 1 Gib, C:\), що надає додаткові відомості про наступні параметри:
Першим пунктом слідує кількість перевірок (за замовчуванням 5). Визначає кількість повторень вимірювань, відповідно до результатів яких на екран виводиться усереднене значення. Варто відзначити, цей параметр істотно впливає на об'єктивність вимірювань, але в той же час забирає великий обсяг часу на вимірювання.
Розмір файлу (за дефолтом – 1 Gib). Визначає розмір файлу, який використовується для читання та запису під час вимірювання.
Диск (C: 47% (63/133Gib) – надає можливість вибору диска, що тестується (якщо ваш вінчестер розбитий на кілька логічних пристроїв).

Глибину черги та кількість проходів можна змінити в меню параметрів. Для цього варто звернутися до пункту «Налаштування» головного меню і вибрати опцію «Черга і потоки».

В результаті ви потрапите на форму, де можна змінити задані значення.

Звичайному користувачеві цілком достатньо параметрів, виставлених по дефолту, а число проходів варто залишити величину 3-5 разів.
Важливе зауваження: перевірочний диск, заради отримання найбільш об'єктивних результатів, може бути заповнений в повному обсязі, і обсяг незайнятого простору має становити щонайменше 15-20%. Особливо, розробники рекомендують відключити на час тестування всі активні програми, зокрема це стосується торентів та інших вимогливих до ресурсів системи утилітам.
Щоб запустити тест, клацніть на одну із зелених кнопок ліворуч, або на саму верхню з них, щоб виконати всі тести. Показники читання та запису будуть інформативно відображатися у відповідних полях.

Які отримані значення нас найбільше цікавлять? Найбільш цікавими є перший і останній рядок, які відповідають за результати тестування операцій читання та запису блоків об'ємом 4K. Причина цього полягає в наступному: при звичайному щоденному застосуванні ПК досить рідко при роботі з диском задіюється послідовне зчитування та запис інформації. Набагато частіше відбувається обробка випадкових секторів (приблизно 80% від усіх операцій). Тому не варто вірити часто завищеним числам, що вказуються маркетологами в буклетах та нотатках рекламного характеру.
Додаткових опцій тут зовсім небагато, мабуть, я вже описав більшу частину. Як бачите, утиліта неймовірно проста, але працює ефективно, не змушує вас довго чекати на закінчення операції перевірки і надає розгорнуту відповідь на запитання: «Як перевірити швидкість диска?».
HD Tune
Хоча на офіційному веб-сайті є доступна і платна версія продукту (HD Tune Pro), ми зупинимося саме на його безкоштовному аналогу, який можна завантажити на сторінці завантажень. Як перевірити швидкість диска за допомогою системної утиліти HD Tune? Давайте розберемося.
Програма працює дещо в іншому ключі порівняно з CrystalDiskMark. Після встановлення програми на вінчестер запускаємо програму та бачимо основне вікно. Тут доступні чотири вкладки: Benchmark, Info, Health та Error Scan. Якщо звернутися до вкладок Info та Health, ви зможете отримати детальну інформаціюпро режими, що підтримуються жорстким диском, і наявність збійних кластерів у його структурі відповідно. Вкладка Error Scan просканує всю структуру дискового накопичувача на працездатність і надійність, відразу виділяючи вам відомості про можливі помилкиі збійних осередках, якщо такі є. Дана перевіркапрактично ідентична механізму перевірки працездатності накопичувача, вбудованого в операційну систему, тому тут ви нічого нового для себе не знайдете.

Найбільше нас цікавить вкладка Benchmark, оскільки саме з її допомогою ми дізнаємося, наскільки швидкий наш жорсткий диск і зможемо порівняти його з показниками встановленого апаратного SSD-накопичувача, тобто провести повноцінне тестування швидкості диска.
Тепер настав час перекласти на російську шкали, щоб під час перевірки ви не заплуталися, що є що:
Transfer Rate (Minimum) – індикатор мінімальної швидкості дискового накопичувача, отриманий у результаті перевірки (Мб/сек)
Transfer Rate (Maximum) – індикатор максимальної швидкості дискового накопичувача, отриманий у результаті перевірки (Мб/сек)
Transfer Rate (Average) – індикатор усередненої швидкості дискового накопичувача, отриманий у результаті перевірки (Мб/сек)
Access Time - час, що витрачається на доступ до файлових об'єктів (чим нижче показник, тим краще) (мілісек)
Burst Rate – пікова швидкість інтерфейсу, тобто. гранична (Мб/сек)
CPU Usage – відсоткове співвідношення ресурсів процесора (%), що задіюються.

Заходимо на вкладку Benchmark і натискаємо кнопку “Start” для ініціалізації та запуску процедури тестування, попередньо вибравши потрібний нам диск зі списку доступних. Важливо розуміти, що на час тестування слід відключити найбільш активні програмні продукти: антивіруси, брендмауери, торенти, браузерні завантаження.

Тепер процес перевірки розпочато. Якщо система отримає навантаження, дані на графіку синхронно змінюватимуться та показуватимуть актуальні відомості. Коли мине достатньо часу (скажімо, хвилин 5-10), рутина перерветься, і ми зможемо наочно вивчити отриману інформацію. Зупиняти процес вручну не потрібно, все станеться автоматично.
Які дані отримаємо з графіка, щоб визначити, як дізнатися швидкість диска? Насамперед, мінімальну, максимальну та середню швидкості передачі даних. Ці показання можна порівняти з аналогічними індикаторами, отриманими в CrystalDiskMark. Далі жовтими точками позначаються показники часу доступу до диска. Оскільки програма звертається до різних логічних пристроїв та доріжок на диску, точкові показання виставляються довільним чином, повідомляючи нам про розкидання точок структури накопичувача.
На закуску залишається швидкість передачі пакетів даних між різними областями накопичувача (burst rate) та відсоткове співвідношення завантаження процесора під час передачі даних. Далі звіримо свідчення з SSD-диском, вибравши його з відповідного списку у верхній частині форми і запустивши рутину тестування повторно.

На ринку ПЗ можна зустріти ще й такі продукти, як HD Speed і FC Test, але за своїм функціоналом вони значно поступаються описаним вище інструментам.
Тепер ви знаєте, як перевірити швидкість диска, використовуючи один із запропонованих нами програмних продуктів. Використовуючи такий метод, ви зможете напевно сказати, чи потребує ваш комп'ютер в апгрейді дискового пристрою, чи володіє він достатніми вимогами до позбавлення від ролі накопичувача, що грається, як пляшковий шийка (скажімо, чи володіє він шиною SATA 3.0 і підтримкою технології SMART), і гарантує це приріст у швидкості вашої робочої конячки.
Як і багато інших комплектуючих, жорсткі диски теж мають різну швидкість, і цей параметр є унікальним для кожної моделі. За бажанням користувач може дізнатися цей показник, протестувавши один або кілька вінчестерів, встановлених у його ПК чи ноутбук.
Незважаючи на те, що загалом HDD — найбільш повільні пристроїзаписи та читання інформації з усіх існуючих нині рішень, серед них все одно є розподіл на швидкі і не дуже. Найзрозумілішим показником, що визначає швидкість роботи жорсткого диска, є швидкість обертання шпинделя. Основних варіантів тут 4:
- 5400 об/хв;
- 7200 об/хв;
- 10000 об/хв;
- 15000 об/хв.
Від цього показника залежить, яка пропускна спроможність буде у диска, чи простіше кажучи, з якою швидкістю (Мбіт/с) вестимуться послідовні запис/читання. Для домашнього користувача актуальними будуть лише перші 2 варіанти: 5400 RPM використовується в старих збірках ПК і на ноутбуках через те, що вони менше шумлять і мають підвищену енергоефективність. У 7200 RPM обидві ці властивості підвищені, але разом з тим збільшена і швидкість роботи, за рахунок чого їх встановлюють більшість сучасних збірок.
Важливо помітити, що на швидкість впливають інші параметри, наприклад, покоління SATA, IOPS, обсяг кешу, час довільного доступу та ін. Саме з цих та інших показників складається загальна швидкість взаємодії HDD з комп'ютером.
Спосіб 1: Сторонні програми
CrystalDiskMark вважається однією з найкращих програм, оскільки дозволяє в пару кліків провести тестування і отримати статистику, що цікавить користувача. Ми розглянемо всі 4 варіанти тестів, які в ній є. Тест зараз і в іншому способі будемо проводити на не дуже продуктивному HDD для ноутбука Western Digital Blue Mobile 5400 RPM, підключеному по SATA 3.

Що стосується потоків, це значення відповідає за кількість одночасних запитів на диск. Чим вище значення, тим більше даних диск обробляє за одну одиницю часу. Потоком називається кількість одночасних процесів. Багатопотоковість підвищує навантаження на HDD, проте інформація при цьому розподіляється швидше.
На закінчення варто відзначити, що є низка користувачів, які вважають обов'язковим підключення HDD через SATA 3, що має пропускну спроможність 6 ГБ/с (проти SATA 2 з 3 ГБ/с). Насправді ж швидкості жорстких дисків для домашнього використання практично не можуть переступити кордон SATA 2, через що немає сенсу змінювати цей стандарт. Приріст у швидкості буде помітний лише після перемикання з SATA (1,5 ГБ/с) на SATA 2, але перший варіант цього інтерфейсу стосується старих ПК-збірок. Зате для SSD інтерфейс SATA 3 буде ключовим фактором, що дозволяє працювати на повну силу. SATA 2 ж обмежуватиме накопичувач і він не зможе розкрити весь свій потенціал.
Оптимальні значення тестів швидкості
Окремо хотілося б розповісти про визначення нормальних показників швидкості роботи жорсткого диска. Як ви могли помітити, тестів досить багато, кожен із них проводить аналіз читання та запису з різною глибиною та потоками. Звернути увагу слід на такі моменти:
- Швидкість читання від 150 МБ/c та запис від 130 МБ/c при тестуванні "Seq Q32T1"вважається оптимальною. Коливання в кілька мегабайт не відіграють особливу роль, оскільки такий тест призначений для роботи з файлами об'ємом від 500 МБ і вище.
- Усі тести з аргументом "4KiB"показники практично ідентичні. Середнім значенням прийнято вважати прочитання 1 МБ/с; швидкість запису – 1.1 МБ/с.
Найважливішими показниками є результати "4KiB Q32T1"і "4KiB Q1T1". Звертати на них особливу увагу слід тим користувачам, хто проводить тестування диска із встановленою на нього операційною системою, оскільки практично кожен системний файлважить трохи більше 8 КБ.
Спосіб 2: Командний рядок/PowerShell
Windows має вбудовану утиліту, яка дозволяє перевіряти швидкість роботи накопичувача. Показники там, звичайно, обмежені, але все ж таки можуть стати у нагоді деяким користувачам. Запуск тестування відбувається через « Командний рядок» або "PowerShell".