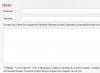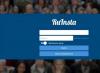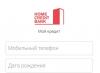Сьогодні світ немислимий без сучасних гаджетів. Тепер можна зателефонувати до будь-якої точки планети, прослухати музику і завантажити прикольну іграшку. Мініатюризація пристроїв досягла такого рівня, що можна всю електроніку носити із собою. Крім того, девайси часто об'єднують кілька пристроїв за призначенням. В одному корпусі бувають з'єднані комп'ютер, телефон та плеєр. Але все ж таки спеціалізація присутня, і тому для того, щоб закачати музику в iTunes, його треба підключити до iPad або до якогось іншого пристрою (комп'ютера). Іноді виходить так, що вони не з'єднуються, наприклад iTunes не бачить iPad.
Спочатку спробуємо розібратися, з чим ми маємо справу. iTunes є безкоштовною програмою, яка дозволяє впорядковувати книги, фільми та музику та (і не тільки). Для зручності користувачів та отримання прибутку компанією Apple було створено онлайн-магазин iTunes Store. Ця програма та сервіс не дають користувачам займатися піратством у будь-якому його прояві. iPad – плоский мобільний комп'ютер корпорації Apple, виконаний у вигляді планшета. Англійське слово Pad перекладається як панель, клавіатура, блокнот.
Тепер з'ясуємо чому Айтюнс не бачить Айпад і спробуємо усунути причину.
Неоновлене програмне забезпечення
Перевірка кабелю USB
Кабель USB може спричинити те, що Айтюнс не бачить Айпад. Для початку зробіть зовнішній огляд кабелю та гнізда для його підключення на своїх пристроях. Кабель та роз'єми повинні бути очищені від бруду та не мати видимих пошкоджень. Якщо є можливість, то замініть провід для тесту на справно. Неоригінальні кабелі можуть заряджатися, але не передавати дані.
Невстановлений компонент та відсутність USB-драйвера
Спільно з програмою iTunes автоматично встановлюється компонент Apple Mobile Device Support. Він потрібний для роботи гаджетів з операційною системою iOS. Якщо цього компонента немає, то Айтюнс наново.

Також можливо потрібно буде інсталювати драйвер Apple Mobile Device USB Driver. Перевірити цю версію можна у диспетчері Windows.
Несправність шлейфу живлення та апаратної частини
У разі, якщо не синхронізується iPad з iTunes, треба нести пристрій у майстерню. Таке відбувається через недбале поводження з електронікою, зокрема через попадання води.
Статті та Лайфхакі
З подібною проблемою стикаються багато власників планшетів Apple. Отже, чому iTunes не бачить iPad і що робити в даному випадку? Не секрет, що вирішити цю проблему іноді не можуть навіть досвідчені користувачі.
Для початку розберемося в тому, як відрізняється її рішення для різних операційних систем.
Причини та вирішення проблеми
Сьогодні в мережі можна знайти безліч варіантів вирішення цієї проблеми. Більшість їх виявляється не дієвою, інша – просто неактуальна для останньої версії програми iTunes.
Для початку спробуємо впевнитись у тому, наскільки працездатним є той чи інший елемент. Перевіримо різні USB-порти і USB-шнур, що використовується. Проблема також може бути у програмному забезпеченні.
Наприклад, збій призводить до того, що програма iTunes не бачитиме наш планшет. Рекомендується спробувати видалити та заново встановити цю програму, завантаживши її з офіційного сайту.
- Якщо ми користуємось комп'ютером Mac, і програма iTunes не бачить нас планшет, рекомендується для початку відключити його та закрити цю програму.
- Після цього видаляємо іконку програми з панелі запуску (інакше називається Dock) та саму папку з програмою (шукаємо в меню «Бібліотеки»).
- Заходимо також до пунктів «Extension» та «Receipts» і видаляємо там файли AppleMobileDevice з розширенням kext та pkg відповідно.
- Також перезавантажуємо комп'ютер, чистимо Кошик і знову перезапускаємо його.
- Завантажуємо останню версію iTunes для Mac з офіційного сайту та знову підключаємо пристрій.
Проблеми на Windows
Як і в попередньому випадку, проблеми можуть бути як з окремими елементами (USB-порти та USB-кабель), так і програмним забезпеченням.
Якщо ми перевірили працездатність кожної такої ланки, але iTunes досі не виявляє наш планшет, спробуємо зробити наступні маніпуляції.
Спочатку про комп'ютери під керуванням Windows XP.
- Відключаємо iPad від ПК і закриваємо програму iTunes. Тепер заходимо до пункту «Адміністрування» через «Панель управління», а звідти – до «Служби».
- Далі натискаємо на пункт AppleMobileDevice і натискаємо «Зупинити службу». Переконавшись у тому, що службу зупинено, знову її запускаємо, натиснувши відповідну кнопку.
- Чекаємо на повний запуск і знову підключаємо наш планшет до ПК.
- Відключаємо iPad та закриваємо iTunes.
- Заходимо до пункту "Адміністрування" через "Панель управління".
- Далі переходимо до меню «Служби». Вибираємо пункт AppleMobileDevice та зупиняємо службу.
- Далі запускаємо її знову. Знову підключаємо наш планшет до ПК.
- Якщо все вийшло, рекомендується зайти у властивості вищезгаданої служби та вказати там тип запуску «Авто».
Всім привіт, шановні любителі планшетних комп'ютерів iPad та смартфонів iPhone. Сьогодні ми торкнемося дуже цікавої та серйозної теми – що робити якщо комп'ютер не . Таке може статися з різних причин. Всі ці причини та їх вирішення я постарався максимально докладно описати у цьому матеріалі.
Всі причини, описані в цій статті, вирішуються дуже швидко і просто. Але є такі проблеми, які без допомоги професіоналів вирішити неможливо. Іноді, все-таки, краще не займатися "самолікуванням" вашого iPhone або iPad, а довіритися професіоналам, щоб не зробити ще гірше.
Отже, давайте перейдемо до можливих причин, чому комп'ютер не бачить iPad чи iPhone.
Ушкодження USB-кабелю
Якщо ви підключаєте ваш iPhone або планшетний комп'ютер iPad до комп'ютера за допомогою USB-кабелю (у 95% випадків це саме так, в решті 5% iPhone або планшетний комп'ютер iPad підключаються за допомогою Wi-Fi), то при виникненні будь-яких проблем із підключенням гаджета до комп'ютера причина може бути саме у USB-кабелі.
Якщо свій кабель ви використовуєте досить давно - рік або більше, то кабель може пошкодитися, зазвичай при довгому використанні кабель реветься в основі.
Уважно подивіться на свій USB шнур, що використовується для , чи не порваний він. Якщо кабель має пошкодження, причина невдалого підключення гаджета до комп'ютера може бути саме в цьому.

Для вирішення цієї проблеми ви можете скористатися такими способами:
- Купити новий кабель– цілком логічний вихід із вищеописаної ситуації. Вартість оригінального USB-кабелю від Apple складає близько 2000 рублів.
- Спробувати відновити кабель- Перш ніж купувати новий кабель, я рекомендую вам спробувати відремонтувати старий. Для цього спробуйте за допомогою ізоленти відновити цілісність контактів кабелю.
Стара версія iTunes
Я одного разу зіткнувся з такою проблемою. Після підключення свого iPhone до комп'ютера запустилася програма iTunes (як завжди), але ідентифікація пристрою не відбулася, доступ до смартфону отримати було неможливо.
Після деяких спроб виправити проблему виявилося, що стара версія iTunes не підтримує оновлення iOS, днем раніше встановлене на мій iPhone. Якщо у вас аналогічна проблема, то вирішується дуже просто:
- Заходьте на сайт Apple у розділ iTunes, посилання – http://apple.com/itunes/download/
- Шукайте велику синю кнопку “Download Now”, натискаєте її та завантажуєте програму iTunes.
- Після запускаєте завантажений файл та .
Також процес оновлення можна зробити набагато простіше: запустіть iTunes, далі в меню вибираєте пункт Довідка, далі пункт Оновлення. Програма перевірить наявність оновлень та за потреби завантажить їх.
Засміявся роз'єм
Це без сумніву одна з найпопулярніших причин, чому ваш комп'ютер не бачить iPhone або планшетний комп'ютер iPad. Ви швидше за все носите ваш гаджет (у даному випадку йдеться про iPhone) у кишені штанів.

Зазвичай у кишенях штанів (особливо в джинсах) накопичується дуже багато дрібного сміття, яке забиває більшість отворів вашого гаджета. У мене так було із входом для навушників. Для вирішення цієї проблеми вам потрібно зробити наступні нескладні маніпуляції.
В Інтернеті багато користувачів запитують, чому комп'ютер не бачить айфон через usb і у них не виходить синхронізувати свої смартфони. За роки накопичилася значна база знань, що допомагає подружити пристрої iPhone, iPad та iPod touch з комп'ютерами на Windows 8, 7, Vista, Windows XP та Windows 10. Нижче буде описано, як вирішити проблему.
Пояснюємо, чому комп'ютер не бачить айфон через usb і як це виправити
Перші кроки
Почати потрібно з найпростіших кроків, перш ніж шукати глибші джерела проблеми:

Якщо комп'ютер все одно не бачить айфон
Драйвери iPhone та комп'ютери на Windows
Комп'ютерам на Windows потрібні драйвери системи iOS для коректного розпізнавання пристроїв iPhone, iPad та iPod touch. Якщо пристрій не розпізнається, драйвери не можуть бути встановлені, застарілі або неправильно налаштовані. Драйвери встановлюються за допомогою медіаплеєра iTunes, але є інші методи їх встановлення.

Багато хто вважає iTunes громіздким та незручним. Тому існує інструмент інсталяції драйверів iOS на комп'ютер без iTunes, який допомагають розпізнати iPhone за кілька хвилин. CopyTrans Drivers Installer інсталює драйвери автоматично.
Встановлення, оновлення або відновлення драйверів iOS через iTunes
Якщо iTunes на комп'ютері немає, комп'ютер розпізнає iPhone неправильно, як камеру. При підключенні iPhone доступ є лише до галереї камери. Не можна бачити, синхронізувати та проводити резервне копіювання музики, повідомлень, відео та іншого вмісту пристрою.

Щоб отримати драйвери iOS з iTunes, завантажте їх за посиланням .
Версія iTunes може бути застарілою та не підтримувати iPhone. Оновіть iTunes, відкривши Допомога > Перевірити наявність оновлень.

iTunes встановлено та оновлено, але iPhone не розпізнає:
- повністю видаліть з комп'ютера iTunes та його компоненти (вміст бібліотеки не буде видалено);
- перезавантажте комп'ютер;
- перевстановіть iTunes;
- Перевірте підключення iPhone.
Якщо проблеми залишилися
iTunes встановлено, але iPhone не розпізнає
Перевірте роботу сервісу Apple Mobile Device:

По-друге, переконайтеся, що Apple Mobile Device USB Driver встановлений та активний:

Якщо ви бачите значок «!» поряд з будівництвом Apple Mobile Device USB Driver, натисніть на рядок правою кнопкою миші та натисніть "Увімкнути". 
Якщо ви бачите значок «?» поряд з рядком Apple Mobile Device USB Driver, натисніть на рядок правою кнопкою миші та натисніть «Видалити».

Можливо, дізнатися, чому комп'ютер не бачить айфон через usb і виправити це можна за допомогою іншого методу. Будемо раді, якщо ви розповісте нам про це у коментарях нижче.
Коли iTunes наполегливо відмовляється приймати підключений до нього iPhone. Сьогодні ми розповімо ще про деякі методи боротьби з цією недугою, які стануть у нагоді як для iPhone, так і для iPad.

Перш за все, при виникненні проблеми розпізнавання пристрою в «тунці», переконайтеся, що: а) USB-кабель, що використовується, справний, б) встановлена остання версія iTunes, в) i-пристрій підключений безпосередньо до USB порту (подовжувачі краще не використовувати), г ) на комп'ютері встановлені останні оновлення, д) якщо у вас є антивірус/файрвол, то спробуйте на якийсь час зупинити його роботу. В крайньому випадку, спробуйте підключити i-девайс до іншого комп'ютера (за умови дотримання всіх зазначених умов).
Якщо всі спроби виявилися марними, скористайтеся однією з наведених нижче інструкцій (для Mac OS та Windows).
Інструкція для Mac OS:
Крок 1. Від'єднайте i-пристрій від комп'ютера.
Крок 2. Відкрийте Finder і знайдіть у папці «Програми» програму iTunes, а потім перетягніть її в кошик.
Крок 3. З ярликом iTunes розправтеся не менш жорстоким чином (в Кошик).
Крок 4. Тепер потрібно вибрати Перехід->Перехід до папки»: Система/Бібліотеки/Extensions/ та клацніть по «Перейти».
Крок 5. Знайдіть файл AppleMobileDevice.kext та перемістіть його в Кошик.
Крок 6*. Ще один файл можна видалити, вибравши « Перехід->Перехід до папки»: Система/Бібліотеки/Receipts/ та клацніть по «Перейти».
Крок 7*. Знайдіть файл AppleMobileDeviceSupport.pkg та перемістіть його в Кошик. При запиті пароля адміністратора введіть його.
* Якщо у вас Mac OS X 10.6 і пізніша версія, то файл AppleMobileDeviceSupport.pkg може бути відсутнім, а значить, кроки 6 і 7 можна пропустити.
Крок 8. Перезавантажте комп'ютер.
Крок 9. Виберіть «Finder->Очистити кошик» та перезавантажте комп'ютер знову.
Крок 10. Завантажте та встановіть останню версію iTunes.
Крок 11. Підключіть i-девайс до комп'ютера та відкрийте iTunes.
Інструкція для Windows XP (перезапуск служби Apple Mobile Device):
Крок 2. Виберіть "Пуск->Панель управління".
Крок 3. Нас цікавить розділ «Адміністрування», відкрийте його.
Крок 4. Виберіть "Служби".
Крок 5. Знайдіть рядок Apple Mobile Device
Крок 6. Запустіть службу заново – натисніть на стрілку (Запуск служби), або клацніть по рядку правою кнопкою миші та виберіть «Пуск».
Крок 7. Коли служба перезапуститься, підключіть i-пристрій та відкрийте iTunes (якщо не відкриється автоматично).
Інструкція для Windows Vista/7 (перезапуск служби Apple Mobile Device):
Крок 1. Від'єднайте i-пристрій від комп'ютера та закрийте iTunes.
Крок 2. Виберіть "Пуск".
Крок 3. У полі "Почати пошук" введіть Службиі відкрийте їх, коли пошук буде здійснено.
Крок 4. Знайдіть рядок Apple Mobile Deviceі натисніть на значок квадратика (Зупинка служби), або клацніть по рядку правою кнопкою миші та виберіть "Стоп".
Крок 5. Запустіть службу заново – натисніть на стрілку (Запуск служби), або клацніть по рядку правою кнопкою миші та виберіть «Пуск».
Крок 6. Коли служба перезапуститься, підключіть i-пристрій та відкрийте iTunes (якщо не відкриється автоматично).
У випадку, якщо це не спрацювало, спробуйте поставити автоматичний запуск служби Apple Mobile Device (двічі клацніть по службі і в полі «Тип запуску» поставте Авто).
Якщо нічого з цього не допомогло, то, можливо, ви знайдете рішення.