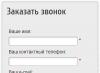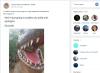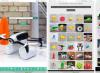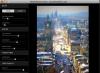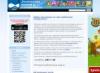Віртуальна машина - це програма, яка дозволяє вам отримати комп'ютер в комп'ютері. Тобто ваш реальний комп'ютер здатний емулювати інший комп'ютер (з іншою начинкою, операційною системою, BIOS і іншим).
Основне призначеннявіртуалізації серверів (віртуальні машин) - це установка і перевірка програм на різних операційних системах, що допомагає визначити, де програма працює швидше, де зручніше інтерфейс і т.д.
Переваги сучасних віртуальних машин:
- Ви можете встановити будь-яку ОС, не зіпсувавши і не захламить власний жорсткий диск;
- Ви можете тестувати різні додатки, порівнюючи їх працездатність в різних операційних системах;
- Ви можете перевіряти файли на зараженість, запускаючи їх в штучній оболонці, яку ви створите в віртуальній машині;
- Ви можете створювати і адмініструвати мережі в різних ОС, що допоможе вам вивчити архітектуру корпоративних мереж більш поглиблено;
- Ви можете запускати програми, недоступні для вашої операційної системи.
На сьогоднішній день є безліч варіантів емуляторів, які здатні відтворювати різні операційні системи: від популярних ( Windows ) До маловідомих ( Calibri ), Від найстаріших версій до новітніх. І зараз ми проведемо невеличкий екскурс по найвідомішим віртуальним машинам, зробивши детальний оглядна них.
Огляд віртуальних машин
1 - VirtualBox . Мабуть, найвідоміша програма-емулятор серед користувачів, надана компанією Oracle . Програма має простий користувальницький інтерфейс і вбудовану русифікацію, що вже підходить для початківців користувачів.
Установка також не відрізняється складність, бо присутній майстер установки. Вам відразу ж запропонують створити віртуальну машину, вибрати ОС, дати їй ім'я. Потім ви повинні дати «новому» комп'ютера певний запас оперативної і внутрішньої пам'яті(Максимум половини від реального заліза). Після йде вибір типу диска і подальша настройка системи. Слідуючи рекомендаціям, ви зможете тримати дві ОС на своєму комп'ютері, не завдаючи шкоди основній системі.

програма VirtualBox володіє простою і точною структурою, а також рядом цікавих опцій. Наприклад, ви можете записувати відео з екрану для демонстрації ПО на інший ОС. Можна в цю програму імпортувати будь-які віртуальні диски, можна стежити за індикаторами контролерів вводу-виводу, до того ж є поділ доступу буфера обміну, що теж дуже зручно.
2 - VirtManager . Програма, яка також проста в управлінні, але все ж дещо складніше попереднього варіанту. Новачок тут запросто може заплутатися, а один тільки список всіх 86-розрядних операційних систем може просто приголомшити.
Тут установка трохи складніше, адже для створення віртуальної машини потрібно створити пул зберігання, а для цього потрібно призначити певну директорію. Втім, складна установка обумовлена хорошими можливостями даної віртуальної машини.
Наприклад, ви можете додавати обладнання і постійно спостерігати за ними, виводиться докладна статистика, продуктивність всієї системи, можна керувати машиною через командний рядокі ще багато корисних властивостей.
Від вас потрібно лише трохи в ній розібратися, а після ви зможете отримати зручний інструмент для емуляції нової ОС.
3 - GnomeBoxes . Якщо попередня програма вимагала від користувачів певних знань і часу для вивчення, та й підходила вона швидше сисадмінам, то утиліта Gnome Boxes значно простіше і підходить звичайному користувачеві для ознайомлення.
За пару клацань ви зможете налаштувати повноцінну віртуальну машину, до того ж програма має простий, барвистий інтерфейс. Так, можливості програми сильно урізані порівняно з минулим альтернативою, але основну базу можливостей вона надає.

Відмінний варіант для початківця користувача, який покаже, на що здатні віртуальні машини.
4 - VMware Player.Чи не дивуйтеся слова «Плеєр», адже сьогодні це вже ніякий не плеєр, а програма для створення повноцінної віртуальної машини, причому досить високої якості.

Якщо ви не розробляєте власну ПО, то VMware Player відмінно підійде для вас, в іншому випадку краще вибрати інший емулятор, адже тут немає навіть повноцінної настройки мережевих адаптерів.
Для більшості ж користувачів - це відмінна програма, в якій можна налаштовувати і мережеві конфігурації, і стежити за кількістю шкідливих програм, і поставити Windows XP , Яка буквально буде «гумовою», тобто досить потужною.
5 - WMwareWorkstation . А ось тут емулятор, навпаки, відмінно підійде для розробників програмних продуктів. Чого варта одна можливість угруповання віртуальних машин. Тобто ви одночасно на всіх ОС зможете запустити програму і провести докладну аналітику.
З'явилася можливість створювати машини з центральним процесором, Розміром пам'яті до 16 ГБ, що дозволяє відчувати на інших ОС досить потужні програмні інструменти. Втім, набагато зручніше придбати весь пакет W M ware і використовувати даний пакет на повну потужність.
Якщо вам потрібно мати кілька операційних систем на своєму комп'ютері, але ви не хочете використовувати подвійну завантаження, то залишається єдиний варіант - це віртуалізація і віртуальні машини для Linux. При використанні подвійний завантаження на повільних системах перезавантаження з однієї системи в іншу може займати до декількох хвилин, а це дуже незручно.
Тому, віртуалізація - це відмінне рішення, тому що при достатній кількості оперативної пам'ятіі потужності процесора ви зможете запустити кілька систем одночасно і навіть повноцінно з ними работать.Но яке програмне забезпеченнякраще використовувати? Що вибрати і як все це працює, все це - тема нашої сьогоднішньої статті.
Віртуальні машини- це програми, які створюють програмне середовище, що імітує потрібне апаратне обладнання. Цієї середи може бути встановлена операційна система і потім її можна буде повноцінно використовувати. Ми називаємо такі системи гостьовими, в той час як основна система, встановлена на комп'ютері, називається хостом.
Раніше віртуальні машини виконували всю роботу самі, на програмному рівні, і зрозуміло, що все це працювало дуже повільно. Але потім процесори почали підтримувати апаратну віртуалізацію, це в рази прискорює роботу гостьовий операційної системи. Це такі технології, як AMD-V від AMD або Intel VT-x від Intel. Правда, ці технології можуть бути за замовчуванням відключені в BIOS.
Крім віртуальних машин, які повністю емулюють роботу комп'ютера до віртуалізації під linux можна віднести контейнери, наприклад, LXC або OpenVZ. Далі ми розглянемо віртуальні машини для Linux, які ви можете використовувати для установки своїх систем.
1. VirtualBox
VirtualBox - це універсальне програмне забезпечення для віртуалізації в Linux, яке підтримує і інші операційні системи, в тому числі Windows і MacOS. Ви можете встановити сюди практично будь-яку систему, крім, звичайно, систем, призначених для пристроїв на чіпі ARM. Всі встановлені віртуальні машини зберігаються в файлах, які містять образи дисків. Це дозволяє їх дуже просто виконати їх резервне копіюванняабо перенесення на інший комп'ютер просто скопіювавши файл машини.
VirtualBox підтримує як 32, так і 64 бітні системи і ви можете встановити не тільки Linux дистрибутив, але і Windows або навіть MacOS. Всі системи будуть відмінно працювати. Під час створення віртуальної машини ви можете вибрати профіль гостьовий ОС, для якого автоматично виставлять правильні параметри пам'яті, процесора і відеокарти.
Крім безпосередньо віртуалізації, VirtualBox підтримує і додаткові функції, Наприклад, запис відео з екрану віртуальної машини, і створення знімків системи для швидкого відновлення і створення віртуальної мережіміж декількома машинами. Крім того, якщо встановити доповнення гостьовий ОС, то можна налаштувати загальний буфер обміну між хостовой і гостьовий системою, передавати між ними файли або навіть інтегрувати вікна програм гостьової системи в основну.
Можна сказати, що це найкраща віртуальна машина для Linux, вона пропонує всі необхідні можливості, і в той же час досить проста у використанні.
2. VMWare
На відміну від VirtualBox, яка поширюється з відкритим вихідним кодом, це комерційний продукт, повна версіяякого коштує грошей. Але для домашнього використання є спрощена версія, яку можна використовувати повністю безкоштовно.

VMWare має майже все ті ж можливості, що і VirtualBox, в деяких тестах вона показує себе краще ніж перший варіант, але в цілому їх продуктивність однакова. Теж є можливість організовувати мережу між віртуальними машинами, об'єднувати буфер обміну і передавати файли, але немає запису відео.
Примітною особливістю VMWare є те, що для деяких систем розроблені і вже готові сценарії автоматичної установки, Які дозволяють встановити систему в автоматичному режиміі не вказувати занадто багато параметрів. Це може бути дуже зручним в деяких ситуаціях.
3. Qemu
Якщо ви хочете запустити не звичну операційну систему x86, а систему для пристроїв ARM, наприклад, Android, Raspbian або RISC OS, то тут вам не допоможуть дві попередні віртуальні машини Linux. З таким завданням може впоратися тільки Qemu.

Qemu - це скорочення від Quick Emulator. Це дуже проста в налаштуванні консольна утиліта, але дозволяє робити багато цікавих речей на рівні VirtualBox, ви можете запускати будь-які операційні системи, в тому числі і ARM, можете встановити ОС на реальний жорсткий диск або в файл, використовувати апаратне прискорення і навіть автоматично завантажувати деякі дистрибутиви через інтернет.
Незважаючи на свою назву, це дуже потужний інструмент для роботи з виртуализацией в Linux, для установки Qemu в Ubuntu виконайте:
sudo apt install qemu qemu-kvm libvirt-bin
4. KVM
KVM або повністю Kernel-based Virtual Machine (віртуальна машина на основі ядра) - це реалізація платформи віртуалізації на рівні ядра, яка надає додаткові можливостідля Qemu і дуже високу швидкість роботи завдяки роботі безпосередньо в ядрі.

Все це означає що KVM швидше і стабільніше VirtualBox, але KVM набагато складніше в налаштуванні і обслуговуванні. Технологія KVM є дуже популярним рішенням для розміщення віртуальних машин, в тому числі на безлічі серверів в інтернеті.
Щоб почати використовувати KVM спочатку потрібно перевірити, чи підтримує ваше обладнання апаратне прискорення, для цього використовуйте утиліту cpu-checker. Якщо все підтримується то ви можете перейти до установки KVM:
sudo apt-get install qemu-kvm libvirt-bin virtinst bridge-utils virt-manager
Після установки ви зможете отримати доступ до віртуальних машин kvm за допомогою менеджера віртуальних машин, який з'явиться в меню. За допомогою цього менеджера управляються і інші системи віртуалізації Linux, наприклад, XEN.
5. XEN
Це ще одна платформа віртуалізації для Linux, яка дуже схожа на KVM. Але тут є деякі відмінності. Як і KVM тут підтримується апаратне прискорення, безліч архітектур, в тому числі і ARM, а також запуск різних гостьових систем, включаючи Windows. Але головна відмінність полягає в тому, що KVM за замовчуванням вбудований в ядро Linux, а для роботи Xen вам знадобитися спеціально зібране ядро з його підтримкою.
З інших особливостей Xen можна відзначити, що система буде працювати досить швидко навіть без апаратного прискорення, якщо ви будете запускати Linux. В іншому ж, ці системи віртуалізації Linux,
висновки
У цій статті ми розглянули кращі віртуальні машини для Linux. Як бачите віртуалізація на linux розвивається дуже швидко і є досить багато рішень, які ви могли б використовувати в своїй системі. Яку віртуальну машину або систему віртуалізації використовуєте ви? Напишіть в коментарях!
Під поняттям віртуальна машина (від англ. Virtual Machine) розуміють програмну або апаратну систему, яка емулює апаратне забезпечення якоїсь платформи (гостьова платформа), виконуюча програми для гостьової платформи засобами хост-платформи.
Також віртуальна машина може віртуалізувати якусь платформу, створюючи на ній незалежні, ізольовані середовища для роботи операційних систем і програм.
Якщо по-простому, віртуальна машина надає можливість на одному реальному, фізичному комп'ютері, створювати кілька віртуальних комп'ютерів, встановлювати на них різні операційні системи, програми, пр.
У широкий загал ця технологія прийшла зі світу серверної інфраструктури, де віртуальні машини використовуються з метою створення максимального завантаження сервера і зменшення простоїв устаткування.
Віртуальні машини використовують для вирішення кола таких завдань, як:
Оптимізація використання серверних ресурсів.
Інформаційний захист, а також обмеження можливостей деяких програм, так звана ідея пісочниці.
Дослідження нової комп'ютерної архітектури або програмного забезпечення.
Емуляція різних комп'ютерних архітектур (наприклад, для емуляції ігрової консолі PlayStation від Sony).
Тестування і налагодження програмного забезпечення.
Пропонуємо вашій увазі короткий огляднайбільш популярних програм віртуалізації.
Віртуальна машина для Windows 7: Virtual Box
Програма для віртуалізації від компанії Oracle, для операційних систем Linux, Mac OS X, MS Windows, пр.
Програма досить популярна і нижче ми розглянемо не всі, а лише її ключові переваги:
Безкоштовність.
Кросплатформеність.
Підтримка 64-розрядних гостьових систем на 32-розрядних хост-платформах. Для цього в хост-платформі повинна бути підтримка технології віртуалізації на рівні процесора.
Підтримка аудіопристроїв і різних видів мережевої взаємодії.
Можливість створення ланцюга резервних станів (бекапів), до яких можна повернутися в разі проблем з гостьової системою.
Російськомовний інтерфейс.
Важливо! Недоліки програми не істотні, але заради об'єктивності оцінки слід згадати також і про них - VirtualBox погано сумісна з ОС Win 95/98 (відзначається повільна робота системи) і Mac OS X (проблеми зі звуком).
Як бачимо, недоліки програми не істотні і швидше номінальні.
Віртуальна машина для Windows 7: Xen

Монітор віртуальних машин (гипервизор), розроблений в Кембріджському університеті і розповсюджуваний з відкритим вихідним кодом (GPL-ліцензія).
Використовуючи технологію паравіртуалізаціі (PV режим), Xen дозволяє досягти дуже високої продуктивності за рахунок емуляції справжніх апаратних платформ.
Особливістю PV-режиму є відсутність початкового моменту завантаження комп'ютера (імітація BIOS-коду, завантажувача) і ядро гостьової ОС запускається відразу в потрібному режимі, на зразок звичайних програм.
Варто відзначити, що Xen можна порівнювати з програмним забезпеченням корпоративного рівня з огляду на його багатих функціональних можливостей.
переваги:
Безкоштовність.
Кроссплатфоременность.
Висока продуктивність запущених віртуальних машин, яка дуже близька продуктивності реальних систем.
Можливість міграції працюють віртуальних машин між фізичними хостами.
Високий ступінь підтримки емульованого обладнання.
Недолік програми, мабуть, один - її відносна складність, в порівнянні з аналогічним софтом інших компаній.
Віртуальна машина для Windows 7: Virtual PC

Від самого початку дана програмабула розроблена компанією Connetix для ОС Mac OS, в далекому 1997 році. Через 4 роки вийшла у світ версія для ОС Windows.
Пізніше, в 2003 році права на програму були придбані корпорацією Microsoft, а в 2006 році програма стала безкоштовною.
Надалі Virtual PC не отримала розвитку і на сьогоднішній момент містить функціонал 2007 року.
переваги:
Безкоштовна.
Простий, зручний інтерфейс.
недоліки:
Програма працює тільки в середовищі ОС Windows, але несумісна з ОС Windows 8 і вище.
Віртуальна машина для Windows 7: VMware Player

Продукт від найбільшого американського розробника віртуалізаційних ПО Vmware.
Продукція компанії Vmware насамперед націлена на корпоративний сегмент ринку тому повна версія програми - VMware Workstation - платна.
Ціна ліцензії близько 250 доларів. Для некомерційного використання виробник пропонує програму з обмеженим функціоналом VMware Player.
Варто відзначити, що обмеження в цілому стосуються розробників ПЗ і IT-фахівців, для виконання завдань рядового користувача програма цілком функціональна.
переваги:
Безкоштовна.
Швидка.
Простий, зручний інтерфейс.
Технологія ThinPrint дозволяє виводити на друк будь-який документ, відкритий в гостьовій ОС, без установки додаткових драйверів.
Робота з декількома моніторами в гостьовій ОС.
Обмін файлами між гостьовими системами за допомогою технології Drag & Drop (перетягування).
недоліки:
Обмежена функціональність безкоштовної версії.
Установка Windows 7 x64 на VirtualBox (віртуальну машину)
Віртуальна машина для Windows 7: кілька ОС на одній машині
Віртуальні машини, такі як Virtualbox, використовуються для емуляції віртуальне обладнання та запуску декількох операційних систем на комп'ютері. Чим краще буде у вас CPU і чим більше буде оперативної пам'яті, тим швидше будуть виконуватися віртуальні машини на вашому комп'ютері.
Я пропоную кілька порад які допоможуть вам заощадити час при початковій настройці віртуальних машин. Це буде корисно для роботи з віртуальними машинами VirtualBox, VMware, Parallels, або будь-який інший.
Обов'язково встановіть доповнення гостьовий ОС VirtualBox або VMware Tools
Після установки гостьовий операційної системи у віртуальній машині, перше, що потрібно зробити, це встановити програмне забезпечення віртуальної машини - «Доповнення гостьовий ОС для VirtualBox» або VMware Tools для VMware ". Ці пакети включають в себе спеціальні драйвери, які допоможуть вашій гостьовій операційній системі працювати швидше на використовуючи апаратні засоби вашої основної машини.Установка пакета проста - в VirtualBox, після завантаження гостьової операційної системи, натисніть кнопку меню Пристрої і виберіть «Install Guest Additions». Якщо ви використовуєте VMware, виберіть «Install VMware Tools» в меню Virtual Machine. Дотримуйтесь інструкцій на екрані для завершення установки - якщо ви використовуєте Windows в якості гостьової операційної системи, то це буде аналогічно установці будь-якого іншого застосування. 
Переконайтеся, що ви маєте саму останню версію Guest Additions - якщо ви бачите повідомлення, що є оновлення для Guest Additions або VMware Tools, ви повинні встановити його.
Створення фіксованого розміру дисків під час першого налаштування
При створенні віртуальної машини, ви можете створити два різних типивіртуальних дисків. За замовчуванням програма зазвичай пропонує використовувати динамічно виділяються диски, які ростуть, разом з займаним місцем гостьовий ОС.Наприклад, якщо ви створюєте нову віртуальну машину з динамічно виділяються диском з максимальним розміром 30 Гб, це не займе до 30 Гб місця на жорсткому диску сразу.После установки операційної системи і програм, диск може тільки зайняти до 10 Гб. У міру додавання файлів на віртуальному диску, Він буде розширюватися до максимального розміру в 30 Гб.
Це може бути зручно - кожна віртуальна машина не буде займати невиправдано багато місця на жорсткому диску. Проте, це повільніше, ніж створення фіксованого розміру диска (диск із заздалегідь виділеним місцем). При створенні фіксованого розміру диска, всі 30 Гб, буде зайнято негайно на вашому комп'ютері.
Тут є компроміс - фіксований розмір диска займає більше місця на жорсткому диску, але працює з віртуальним жорстким диском швидше. Ви також позбудетеся від фрагментації файлу - місце буде зайнято великим блоком замість того, щоб додавати по всьому диску більш дрібні шматки. 
Виключіть каталог віртуальних машин в вашому антивірусі
Ваш антивірус може сканувати файли віртуальної машини, коли до них відбувається звернення, знижуючи продуктивність. Антивірус не зможе визначити вірус всередині віртуальної машини, що працює на вашій гостьовій операційній системі, так що ця перевірка тільки шкодить.Щоб прискорити процес, ви можете додати свій віртуальний каталог машини в список виключень антивірусного автора. Як тільки він знаходиться в списку, ваш антивірус буде ігнорувати всі файли в цьому каталозі. 
Виділіть більше пам'яті
Віртуальні машини люблять багато віртуальної пам'яті. Microsoft рекомендує 2 Гб RAM для 64-бітної Windows 7, і ця рекомендація стосується і Windows 7 x32, коли він працює у віртуальній машині. Якщо ви працюєте великими додатками в віртуальній машині, ви можете виділити більше 2 Гб оперативної пам'яті.Ви можете виділити більше оперативної пам'яті в діалозі налаштувань вашої віртуальної машини (віртуальна машина повинна бути виключена, щоб зробити це). Якщо на Вашому комп'ютері не вистачає пам'яті, щоб комфортно працювати разом з віртуальною машиною, ви можете помітити дуже велике зниження продуктивності комп'ютера при використанні файлу підкачки на жорсткому диску. 
Виділіть більше процесорів
Якщо у Вас комп'ютер з декількома процесорами або ядрами, ви можете виділити додаткові процесори для вашої віртуальної машини з вікна налаштувань VM. VM з двоядерним (або чотирьохядерним) процесором буде більш спритно реагувати.Якщо ви збираєтеся інсталювати ОС сімейства MS-Windows і в майбутньому щоб можна було використовувати більше ядер при інсталяції вказуйте 2 ядра для того щоб поставився коректний HAL, після інсталяції ви можете вимкнути машину і поставити 1 ядро за замовчуванням для повсякденного використання. Але для майбутнього ви завжди зможете додати ядра без деінсталяції ОС. Linux VM може динамічно визначати будь-яку кількість ядер при завантаженні ОС. 
Налаштуйте параметри відео
Тонка настройка параметрів відео і виділення більшого обсягу відеопам'яті допоможе також поліпшити швидкість вашої віртуальної машини. Наприклад, включення функції 2D прискорення в VirtualBox покращує відтворення відео в віртуальних машинах, включення 3D-прискорення дозволить вам використовувати деякі 3D-додатки.
За великим рахунком потрібно мінімізувати використання 3D наприклад ОС Windows 7 - відключивши Aero.
Переконайтеся, що функції Intel VT-x або AMD-V включені
Intel VT-x і AMD-V є спеціальними розширеннями процесора, які покращують швидкість віртуалізації. Нові Intel і AMD процесоризазвичай включають в себе ці функції. Тим не менш, деякі комп'ютери не включають автоматично VT-x або AMD-V - вам доведеться включити цей параметр в BIOS вашого комп'ютера.Щоб визначити, чи підтримує Ваш Intel процесоррозширення Intel VT, скористайтеся утилітами показують системну інформацію. Якщо ваш процесор підтримує цю функцію, але опція недоступна у вашій віртуальній машині, ви повинні в BIOS вашого комп'ютера включити цю функцію. Цей параметр зазвичай включений за замовчуванням в материнських платахз процесорами AMD. 
Помістіть файли віртуальної машини на інший диск
Продуктивність диска може обмежити швидкість вашої віртуальної машини. Розміщення файлів віртуальної машини на окремому фізичному диску або нема на системному диску- може поліпшити продуктивність. Ваша віртуальна машина і система не будуть конкурентно читати і писати з одного диска.
Однак, ви не повинні запускати віртуальну машину з зовнішнього диска(USB) - це буде набагато повільніше.
- Виділення додаткових процесорів рідко буває хорошою ідеєю. Використовуйте 1 CPU для настільних ОС.
- Постарайтеся не використовувати графічні Гіпервізор для серверних ОС.
- Чи не виділяйте працюючим VM Більше ядер ніж є на Вашому комп'ютері.
Іноді виникає необхідність отримати другий комп'ютер, на якому можна встановити іншу операційну систему або безпечно протестувати програми. З цим завданням Вам допоможе впоратися віртуальна машина. У цій статті ми розглянемо, що таке віртуальна машина, навіщо потрібна віртуальна машина, як встановити та налаштувати віртуальну машину.
Віртуальна машина- програма, яка емулює реальний (фізичний) комп'ютер з усім його компонентами (жорсткий диск, привід, BIOS, мережеві адаптери і т.д.). На такий віртуальний комп'ютер можна встановити операційну систему, драйвери, програми і т.д. Таким чином, Ви можете запустити на своєму реальному комп'ютері ще кілька віртуальних комп'ютерів, з такою ж або іншою операційною системою. Ви можете без проблем здійснити обмін даними між Вашим реальним і віртуальним комп'ютером.
Навіщо потрібна віртуальна машина
Не кожному користувача ПК потрібна віртуальна машина, але просунуті користувачі досить часто використовують її. Віртуальну машину використовують для різних цілей і завдань:
- Установка другої / іншої операційної системи;
- Тестування програмного забезпечення;
- Безпечний запуск підозрілих програм;
- Емуляція комп'ютерної мережі;
- Запуск додатків, які не можна запустити з Вашої операційної системи.
Для наочності наведу кілька прикладів.
На Вашому реальному комп'ютер може бути встановлена операційна система Windows 7, а на віртуальну машину можна поставити Windows XP, Windows 8 або Linux.
Якщо Вам потрібно вибрати програму (наприклад, відео плеєр) Вам потрібно встановити кілька подібних програм, і визначити яка з них Вам більше подобається. Що б не захаращувати Ваш комп'ютер, протестуйте програми на віртуальній машині.
Я часто використовую віртуальну машину, коли пишу статтю на сайт. Перед тим як написати матеріал, я особисто все перевіряю. Коли я проводжу огляд програмного забезпечення, мені доводиться встановлювати багато різних програм, Від чого з'являється зайвий сміття в системі. Та й невдале шифрування або приховування даних можуть спричинити неприємні наслідки. Вже краще убезпечити себе і експериментувати на віртуальному комп'ютері.
Огляд віртуальних машин
існує велика кількістьрізних програм для створення і управління віртуальними комп'ютерами. Зараз ми розглянемо 3 найпопулярніші програми.
Віртуальна машина VirtualBox
- безкоштовна віртуальна машина, на яку можна встановити всі найпопулярніші операційні системи. VirtualBox підтримує роботу з Windows, Linux, FreeBSD, Mac OS.
VirtualBox підтримує як 32 так і 64 розрядні версії операційних систем. VirtualBox підтримує роботу з віртуальними комп'ютерами, створеними в платній програмі VMware Workstation.
Налагодження та робота з VirtualBox дуже зручна і проста. Програма задоволена продуктивна і стабільна.
VirtualBox має широкий функціонал, питомою інтерфейсом і вона абсолютно безкоштовна. VirtualBox найкраща віртуальна машина для використання вдома.
Віртуальна машина VMware
VMware -найбільш відома і поширена віртуальна машина. VMware як правило використовують для роботи великі майданчики або корпорації.
VMware поставляється в двох видах: Workstation і Player. VMware Workstation відмінна, але платна віртуальна машина. VMware Player - безкоштовна урізана версія VMware Workstation.
VMware Workstation підтримує роботу з 32 і 64 бітними системами, USB 3.0, установку різних операційних систем.
VMware Workstation безумовно краща віртуальна машина, якою користуються великі компанії, але її вартість знижує її популярність серед рядових користувачів.
Віртуальна машина Microsoft Virtual PC
Microsoft Virtual PC- ще одна безкоштовна віртуальна машина. Вона володіє широким функціоналом і зручним інтерфейсом, Але у неї є один великий недолік - вона працює тільки з операційними системами Windows. На ній не можна запустити Linux або Mac OS.
Підбивши підсумок, хотілося б відзначити, що для домашнього використання краще всього підходить VirtualBox. Далі ми розглянемо, як встановити та налаштувати віртуальну машину VirtualBox.
Установка віртуальної машини VirtualBox
З розглянутих в попередньому розділі віртуальних машин, найкраще використовувати VirtualBox. Зараз ми розглянемо, як встановити VirtualBox, а в наступному розділі буде описана її налаштування.
Викачуємо свіжу версію програми з офіційного сайту. завантажити програму
Запускаємо інсталятор і бачимо вітальне вікно. Переходимо на наступний етап.

На другому етапі установки можна побачити всі компоненти програми, які будуть встановлені і директорія, в яку буде встановлена програма. Директорію для установки Ви можете поміняти, а ось компоненти я рекомендую встановлювати все. Може не всі компоненти потрібні Вам зараз, але якщо в майбутньому вони Вам знадобиться, то потрібно знову встановлювати віртуальну машину. Йдемо далі.

Тут потрібно відзначити, куди Ви хочете помістити ярлики програми.

На наступному етапі з'явиться попередження, що під час установки відбудеться тимчасове відключення Вашого комп'ютера від мережі. Якщо Ви завантажуєте що щось важливе з інтернету, то дочекайтеся закінчення завантаження і тільки потім натисніть кнопку "Yes" у вікні установки.

Потім Вам скажуть, що якщо Ви готові почати установку, то натисніть кнопку "Install", а якщо хочете змінити будь-які параметри, то поверніться назад. Тиснемо "Install" і чекаємо, коли завершиться установка.

В процесі установки можуть з'являтися спливаючі вікна, з написом "Встановити програмне забезпечення для даного пристрою? " Тиснемо кнопку "Встановити".
Установка закінчена. Натискаємо кнопку "Finish". Віртуальна машина запуститися після закінчення установки.

Переходимо до створення та налаштування.
Створення віртуальної машини VirtualBox
Що б створити віртуальну машину потрібно у вікні програми VirtualBox натиснути на кнопку "Створити" (в лівому верхньому куті).

На першому етапі потрібно ввести ім'я створюваної машини і вибрати тип операційної системи. Ми для прикладу створимо віртуальну машину з операційної системою Windows 7. Йдемо далі.

На другому етапі необхідно встановити кількість оперативної пам'яті, яка буде виділена для віртуальної машини. Вибирати потрібно виходячи з потреб операційної системи. В системних вимогахдо Windows 7 зазначено, що потрібно не менше одного гігабайта оперативної пам'яті. Я вказав 1,5 ГБ. Для Windows XP потрібно менше оперативної пам'яті. Загалом беремо мінімум, який вказаний в характеристиках операційної системи + невеликий запас. При цьому врахуйте, що не можна давати віртуальній машині більше половини оперативної пам'яті комп'ютера, звичайно якщо у Вас не дуже потужний комп'ютер у якого 8 і більше гігабайт оперативної пам'яті.
До віртуальної машині можна підключити віртуальний жорсткий диск. Давайте створимо його. Відзначаємо пункт "Створити новий віртуальний жорсткий диск" і натискаємо на кнопку "Створити".

Тепер потрібно вказати тип жорсткого диска. Якщо Ви не знаєте форматів, які там описані, залишаємо як є і натискаємо "Next".

Далі потрібно вказати формат зберігання даних на віртуальному жорсткому диску. Динамічний віртуальний жорсткий диск може розширюватися, а фіксований має строго певний розмір. Дивіться, як Вам буде зручніше.

Вказуємо ім'я віртуального жорсткого диска і його розмір. Натискаємо "Створити".

Налаштування віртуальної машини VirtualBox
Познайомимося з настройками віртуальної машини. Натисніть кнопку "Налаштувати" в лівому верхньому кутку програми.
З'явиться вікно налаштувань. За допомогою зміни налаштувань Ви можете змінити різні параметри віртуальної машини (наприклад, кількість оперативної пам'яті, порядок завантаження пристроїв, включення 2D-прискорення і т.д.)
Всі налаштування розділені на кілька розділів. У поточній версії програми 9 розділів. Ми не будемо розглядати детально кожен розділ. Візуально Ви набагато швидше освоїте настройки, ніж читаючи зайвий текст. При цьому, навівши на будь-який пункт налаштувань з'явиться віконце, в якому буде описано навіщо потрібен той чи інший параметр. Я коротко опишу, які функції можна знайти в кожному розділі.
Основні настройки по розділах:
- Загальна - ім'я машини, тип ОС, буфер обміну, змінні носії;
- Система - Основні настройки апаратного забезпеченнявіртуальної машини: оперативна пам'ять, чіпсет, процесор, прискорення, порядок завантаження пристроїв;
- Дисплей - Налаштування відеопам'яті, кількість моніторів, 2D і 3D прискорення, підключення до віддаленого дисплею, захоплення відео;
- Носії - Контролери жорстких дисків і їх налаштування;
- Аудіо - аудіодрайвер і контролер;
- Мережа - настройка мережевих адаптерів;
- Com-порти - включення та налаштування COM-портів;
- USB - Включення контролера USBі настройка USB - фільтрів;
- Загальні папки - створення і управління загальними папками.
Якщо Ви помилитеся в настройках - програма проінформує Вас про це. В низу вікна налаштувань з'явиться напис "Виявлено неправильні настройки". Навівши курсор на знак оклику, Ви побачите спливаючу панель, в якій дізнаєтеся, що зробили не так і як це можна виправити.
Звичайному користувачеві досить перших 3 розділів налаштувань. Якщо віртуальна машина буде працювати повільно, то можна збільшити обсяг оперативної пам'яті або задіяти більшу потужність процесора.
Завершивши налаштування, натискаємо кнопку "ОК". Що б запустити (включити) створену віртуальну машину потрібно натиснути на кнопку "Запустити". Тепер вставляємо в привід настановної дискз операційною системою, встановлюємо і налаштовуємо операційну систему і Ваш віртуальний комп'ютер готовий до використання.
висновок
У цій статті ми розглянули, що таке віртуальна машина, навіщо вона потрібна, як встановити та налаштувати віртуальну машину. Установка і настройка віртуальної машини не складає великих труднощів.